Ci sono due metodi di base per installare Linux su un computer sul quale già risiede Windows:
installarlo all'interno di un enorme file compatibile con Windows (tecnicamente si tratta di un file in formato FAT32). Questo rallenta leggermente le prestazioni di Linux, ma rende l'installazione molto semplice, tant'è vero che potete saltare il resto di questo capitolo. Se volete semplicemente vedere com'è fatto Linux e impratichirvi un po', questa soluzione è senz'altro consigliabile; non lo è se invece intendete lavorare seriamente con Linux.
installarlo in una partizione apposita, ricavata ridimensionando quella di Windows, come descritto nellle prossime pagine. È un'operazione più impegnativa rispetto alla precedente, ma è anche quella "dura e pura", che vi restituisce un Linux vero, indipendente e incontaminato da Windows. Solo questo tipo di installazione vi consente di usufruire delle vere prestazioni di Linux sia in fatto di velocità, sia in fatto di sicurezza.
Bene! Se state leggendo queste righe e non siete passati al capitolo successivo, vuol dire che volete installare un Linux "duro e puro". Per farlo, però, dobbiamo fargli spazio sul disco rigido accanto a Windows.
Purtroppo fare spazio per Linux non è soltanto una questione di avere spazio libero su disco sotto Windows. Linux usa un sistema di gestione del disco (in gergo tecnico un filesystem) completamente diverso da quello di Windows (sto cercando di ignorare le gomitate di Odo. "Non diverso", dice, inorridito dalla mia mancanza di fede. "Migliore").
In altre parole, far convivere Linux e Windows su un unico disco rigido significa che una parte del disco deve essere formattata nel formato di Windows e un'altra parte deve essere formattata nel formato di Linux.
Di primo acchito, l'idea di avere un disco rigido formattato un po' così e un po' cosà potrà sembrarvi peregrina: non è che un disco trattato in questo modo farà confusione e manderà per ogni dove i suoi file? Non è un po' come ordinare un gelato metà al pistacchio e metà stracciatella e sperare che i sapori rimangano separati? Niente affatto. Dividere un disco in due o più parti è un'operazione vecchia come il mondo, tant'è vero che ha un nome specifico: partizionamento.
Il partizionamento, fra l'altro, non è una novità neppure per gli utenti Windows, che fino alla versione 95A erano obbligati ad effettuarlo in caso di dischi rigidi di capienza superiore ai 2 gigabyte. Certo, nel caso di Windows il partizionamento crea due porzioni di disco entrambe formattate alla stessa maniera (un cono con due palline di stracciatella divise da un biscotto, per proseguire l'analogia), mentre noi ne vogliamo due diverse, ma il ragionamento non cambia.
Partizionare si può, dunque. Il problema è che normalmente non è possibile partizionare un disco rigido senza perdere i dati che contiene: infatti il normale partizionamento vuota il disco rigido, cancellando tutto il suo contenuto. Di conseguenza si devono prima trasferire i dati dal disco rigido a un altro supporto, poi partizionare il disco, e infine ritrasferirvi i dati. Per fortuna ci sono vari programmi, fra cui uno gratuito chiamato fips, che consentono di "barare" in questo senso.
Questo non vuol dire che partizionare, nel modo tradizionale o “barando”, sia una procedura facile e sicura: dato che state andando a toccare le parti più delicate del vostro computer, è il caso di fare una bella copia di sicurezza di tutti i vostri dati e programmi prima di cominciare.
Per i più fortunatiNel descrivere la procedura di partizionamento, presumo che siate come la maggior parte degli utenti ai quali è destinato questo libro: in altre parole, che abbiate un solo disco rigido, sul quale è già installato Windows e sul quale ora volete installare anche Linux. Se invece non avete ancora installato Windows, se la vostra attuale installazione di Windows è sacrificabile, o se la vostra intenzione è di eliminare del tutto Windows dal vostro computer, meglio per voi: potete saltare questo capitolo. Un altro sistema per evitare il partizionamento del disco rigido è averne due intercambiabili (ad esempio rimovibili con un cassetto estraibile, tipo autoradio) oppure due coesistenti sullo stesso computer (ad esempio C: occupato da Windows e D: come disco di archiviazione o di backup, che è la mia soluzione preferita).
In un libro introduttivo come questo non mi è possibile esemplificare tutte le possibili soluzioni e configurazioni dei computer, per cui scusatemi se mi attengo a quella più comune. |
Linux è un tipo senza pretese, che si adatta facilmente alla convivenza: l'unico requisito fondamentale è che ci siano circa 1,5 gigabyte di spazio libero contiguo, dopo l'ultimo file di Windows, sul disco sul quale volete installarlo (la quantità di spazio libero necessaria si può ridurre a circa 600 megabyte con qualche acrobazia). Questo spazio contiguo viene sottratto a Windows e formattato in formato Linux dal partizionamento che vi apprestate ad eseguire, e diventa la partizione di residenza di Linux.
La parola chiave del partizionamento è contiguo. Per motivi molto tecnici e per nulla interessanti, Windows non scrive sempre i file uno dopo l'altro sul disco rigido: li mette un po' qua e un po' là. Più usate il disco rigido, più aumenta questa disseminazione di file. A un certo punto, persino i singoli file vengono spezzettati e registrati un po' qua e un po' là, a seconda di dove è rimasto spazio libero.
Questa situazione viene in gran parte nascosta all'utente. Anche quando Windows segnala che il disco rigido ha due, tre o più gigabyte liberi, non è detto che quei gigabyte siano contigui: anzi, è probabile che siano frammentati in una miriade di "buchi" sparsi per ogni dove: utilizzabili tranquillamente per i normali scopi di Windows, ma totalmente inservibili per quello che dobbiamo fare in questo capitolo.
Per visualizzare quello che intendo dire, immaginate lo spazio del disco rigido come una striscia, tipo quella mostrata in Figura 9-1 (ho ipotizzato un disco da 8 gigabyte, ma la solfa non cambia per dimensioni maggiori o minori).
![]()
Figura 9-1
All'inizio, quando installate Windows, i file vengono scritti consecutivamente partendo dall'inizio del disco rigido, occupando le zone grigie nell'esempio di Figura 9-2.
![]()
Figura 9-2
A lungo andare, però, cancellando e riscrivendo ripetutamente i file, Windows finisce per usare anche la zona finale del disco, lasciando "buchi" qua e là.
![]()
Figura 9-3
Lo spazio totale occupato su disco è lo stesso di prima, ma Windows ha scritto dei file (o dei pezzi di file) fin nella zona finale del disco. Questa è la condizione in cui, con tutta probabilità, si trova adesso il vostro disco rigido. In questa situazione non è possibile creare una partizione per Linux.
A questo problema si rimedia con un procedimento chiamato deframmentazione, che riordina i file presenti sul disco e li accumula, senza lasciare buchi, nella zona iniziale del disco. Sotto Windows, il programma di deframmentazione si chiama Defrag.
![]()
Figura 9-4
Dopo la deframmentazione rappresentata schematicamente in Figura 9-4, lo spazio contiguo situato dopo l'ultimo file di Windows (la zona bianca) diventa utilizzabile per un partizionamento non distruttivo. Naturalmente sarà meglio non prendere tutto lo spazio libero, ma lasciarne un po' come margine per la crescita di Windows (richiesta ad esempio dall'aggiunta di nuovi programmi).
Dopo il partizionamento, eseguito con il già citato programma fips fornito con Linux, il disco rigido è diviso in due parti da una barriera invalicabile: Windows può scrivere soltanto nella propria partizione e Linux è altrettanto confinato al proprio territorio (salvo limitatissime eccezioni che vedremo in seguito). Il pregio di fips è che non altera il contenuto della zona Windows del disco, e per questo si parla di partizionamento non distruttivo. Nello schema di Figura 9-5, la parte a sinistra è la partizione di Windows, con un po' di spazio libero (zona bianca); la parte a destra è quella (per ora vuota) destinata a Linux.
![]()
Figura 9-5
Riassumendo, creare la partizione di Linux richiede due operazioni:
deframmentare il disco rigido in modo da ottenere uno spazio contiguo di almeno 1,5 gigabyte, situato dopo l'ultimo file di Windows, usando il programma Defrag;
trasformare lo spazio contiguo in una partizione, senza alterare il contenuto di dati del disco rigido, usando il programma fips.
Tutte le operazioni descritte da qui in avanti, in questo capitolo, devono essere eseguite una dopo l'altra senza interruzioni. Siccome richiedono parecchio tempo, fatele soltanto in un momento in cui sapete di avere davanti almeno un paio d'ore in cui potete fare a meno del computer.
Prima di cominciare, dovete procurarvi un programma di ripartizionamento e installarlo su un dischetto di avvio. Se proprio volete spendere dei soldi, potete rivolgervi a Partition Magic (http://www.powerquest.com) o prodotti analoghi, ma siccome questo è un libro dedicato al software libero e gratuito, nelle pagine che seguono descriverò soltanto fips, che è gratuito e liberamente distribuibile. Lo trovate su Internet nei siti Linux e sul CD di installazione di Linux (nella distribuzione Red Hat 7.0 è nella directory dosutils).
Sotto Windows, prendete un dischetto vuoto e formattatelo, copiandovi i file di sistema. Poi copiate a questo dischetto i programmi fips.exe e restorrb.exe, entrambi presenti, come dicevo, nella directory dosutils del CD di Red Hat. Lasciate il dischetto nel drive.
A costo di essere noioso e ripetitivo, lo dico ancora: fate il backup integrale del vostro computer (una copia integrale dei dati e dei programmi contenuti nel disco rigido). Questo vi consentirà di ripristinare la situazione precedente se qualcosa va storto.
Ci tengo molto a sottolineare l'importanza del backup. Durante la lavorazione di questo libro abbiamo eseguito tanti ripartizionamenti senza problemi: uno, però, è fallito, facendomi perdere tutti i dati e i programmi dell'area Windows. Senza il backup, un evento del genere sarebbe stato disastroso.
Questo dimostra che le avvertenze che compaiono nei programmi di ripartizionamento non sono un eccesso di scrupolo: a volte questi programmi sbagliano davvero, e quando sbagliano lo fanno alla grande. Insomma, io vi ho avvisato. Se poi succede un disastro e non avete fatto il backup, non venite a piangere sulla mia spalla.
Backup del computerCon Windows non basta copiare semplicemente l'intero contenuto del disco a un altro disco. Ognuno ha il proprio programma di backup preferito: usate quello che adoperate normalmente. Il mio preferito è Norton Ghost (http://www.symantec.com) ma potete considerare anche PowerQuest DriveImage (http://www.powerquest.com). |
La terza cosa da fare nell'ambito dei preparativi è eseguire un controllo dell'integrità del vostro disco rigido usando Scandisk, un programma di Windows. Se deframmentate un disco contenente errori di integrità, otterrete un disastro assicurato: per questo si esegue Scandisk per prima cosa.
Per eseguire Scandisk, aprite Esplora Risorse e cliccate con il pulsante destro sull'icona del disco rigido. Dal menu che compare, scegliete Proprietà e poi la scheda Strumenti. Cliccate sul pulsante Esegui Scandisk e scegliete il controllo standard e la correzione automatica degli errori, come mostrato qui. In questo modo, se Scandisk trova errori, cercherà di risolverli automaticamente. I dettagli su cosa fare in caso di errore sono nella Guida di Windows. Cliccate su Avvio per avviare il controllo.
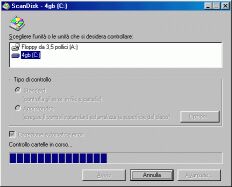
La verifica eseguita da Scandisk può richiedere diversi minuti, durante i quali non dovete fare assolutamente nulla sul computer. Ogni volta che fate qualcosa, anche soltanto avviare uno screen saver, i dati su disco vengono aggiornati e Scandisk deve ricominciare la verifica da capo.
Superata con successo la verifica di Scandisk, passate finalmente alla deframmentazione vera e propria, con il programma Defrag. Anche questo programma si trova nella scheda Strumenti che avete richiamato per Scandisk. Cliccate sul pulsante Esegui Defrag.
Una volta iniziata la deframmentazione, cliccate su Dettagli: otterrete una rappresentazione grafica molto eloquente del lavoro che sta eseguendo il programma e lo vedrete spostare i file da un punto all'altro del disco. La legenda, disponibile cliccando appunto sul pulsante Legenda, spiega il significato dei vari colori dei quadratini, ciascuno dei quali rappresenta una porzione di un file.
La deframmentazione è un procedimento lungo e metodico. Come prima, la macchina va lasciata assolutamente indisturbata durante tutto il procedimento, altrimenti ricomincerà da capo.
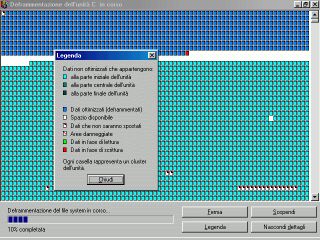
Figura 9-7. Deframmentazione in corso.
La storia infinitaSe notate che Scandisk e/o Defrag continuano a ripartire da capo decine e decine di volte anche se non toccate assolutamente il computer, vuol dire che c'è qualche programma in esecuzione automatica, tipicamente un antivirus, che ogni tanto scrive qualcosina su disco e quindi obbliga Scandisk o Defrag a ricominciare. In casi come questi, se non riuscite a trovare quale programma causa il problema, provate queste due strade:
|
Subito dopo il termine della deframmentazione, riavviate Windows (se avete fatto ricorso alla modalità provvisoria sopra descritta) e aprite una finestra DOS. Andate alla directory radice del dischetto (A:\) e lanciate fips. Fate attenzione a non dirgli di eseguire modifiche alle partizioni esistenti: l'obiettivo, per ora, è soltanto sapere quanto spazio avrete a disposizione per Linux.
Fips sarà gratuito ma è tutt'altro che stupido. Se lo avviate in una finestra DOS di Windows e premete un tasto qualsiasi alla sua richiesta Press any key, si accorgerà della situazione e vi presenterà un chilometrico messaggio di ammonizione.
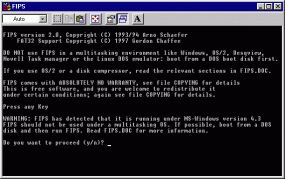
Figura 9-8. Avvio di fips in una finestra DOS.
Notate che fips identifica Windows 98 come "Windows 4.3" (Windows 98 Seconda Edizione viene identificato come "Windows 4.10"), il che dimostra che il nome Windows-anno è soltanto una trovata commerciale appiccicata dai pubblicitari: dietro le quinte, Windows usa ancora la numerazione progressiva classica. Ma lasciamo stare, e torniamo a noi.
Fidatevi di me: per questa volta ignorate l'avvertimento e premete Y per proseguire. Questo vi porterà ad una schermata che presenta la tabella delle partizioni, ossia l'elenco delle "fette" in cui è attualmente diviso il vostro disco rigido. Nella maggior parte dei computer la fetta sarà una sola, grande come tutto il disco, ma gli utenti di Windows 95A con dischi grandi oltre 2 gigabyte potrebbero trovarsi con due o più fette.
Nei computer portatili, in particolare, le fette (le partizioni) potrebbero essere due: una per Windows, l'altra per l'ibernazione: una tecnica che salva su disco il contenuto della memoria RAM, consentendo di spegnere la macchina e riavviarla con Windows già attivo e in funzione esattamente come prima dello spegnimento. Se trovate partizioni supplementari di cui non sapete lo scopo, lasciatele intatte.
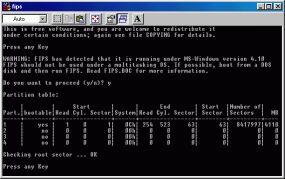
Figura 9-9. La tabella delle partizioni.
Le colonne più importanti della tabella elencano:
il numero progressivo assegnato a ciascuna partizione (Part);
se la partizione è in grado di avviarsi da sola o no (bootable);
la testina, il cilindro e il settore in cui inizia la partizione (Start Head Cyl. Sector);
testina, cilindro e settore in cui la partizione finisce (End Head Cyl. Sector);
il numero progressivo del settore in cui inizia la partizione (Start Sector);
il numero di megabyte assegnati alla partizione (MB).
Non ha molta importanza se non vi ricordate la differenza fra testine, cilindri e settori. Queste informazioni vi saranno utili fra poco: per ora limitatevi ad ambientarvi.
Premete un tasto qualsiasi per proseguire: compare una serie di informazioni sulla struttura del vostro disco rigido. Poi inizia una serie di verifiche, indicate da Checking boot sector… Checking FAT…e infine inizia la ricerca di spazio libero, come segnalato dal messaggio Searching for free space. Queste operazioni possono richiedere qualche minuto di attesa.
Alla fine compare la richiesta Do you want to make a backup copy…, che vuole sapere da voi se creare una copia di backup dei settori di root e di boot (due porzioni assolutamente vitali del vostro disco rigido) prima di proseguire. Per questa volta, rispondete N: state ancora conducendo una prova e non avete ancora intenzione di modificare in alcun modo il disco rigido.
Nella schermata successiva, concentrate la vostra attenzione sulla tabellina Old partition…cylinder… New partition. Usando i tasti freccia destro e sinistro, potete regolare a vostro piacimento i valori della riga immediatamente successiva, che indicano le dimensioni in megabyte della partizione Windows (sotto Old partition) e di quella Linux (sotto New partition).
Regolate per prova questi due valori e verificate che si possa lasciare un po' di spazio per l'inevitabile crescita di Windows (diciamo almeno 200-500 megabyte) e al tempo stesso lasciare almeno un gigabyte e mezzo a disposizione della nuova partizione, da assegnare a Linux.
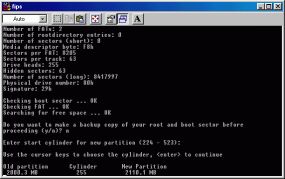
Figura 9-10. Regolare per prova le dimensioni della partizione.
Qualunque sia l'esito di questa schermata, non è ancora il momento di attivare le modifiche proposte, per cui premete Invio. Compare una tabella delle partizioni aggiornata, seguita dalla domanda Do you want to continue or reedit the partition table (c/r)?, a cui rispondete C per continuare.
Alla domanda successiva, Ready to write new partition scheme to disk - Do you want to proceed? (sono pronto a scrivere sul disco la nuova struttura delle partizioni - vuoi che lo faccia?), fate molta attenzione. Dovete assolutamente rispondere N. Se rispondete Y, le modifiche proposte, e fin qui simulate, diverranno reali, e lo faranno mentre Windows è in funzione. Il risultato potrebbe essere molto, molto spiacevole.
Rispondendo N, fips termina e potete chiudere la finestra DOS (probabilmente si chiuderà da sola).
Insomma, se in questa simulazione siete riusciti a ridimensionare le partizioni esistenti in modo da poterne creare una nuova che occupa almeno 1,5 gigabyte, siete a cavallo e potete procedere con il partizionamento vero e proprio. In caso contrario, andate alla sezione Se qualcosa va storto di questo capitolo, poi tornate qui.
Tutte le fasi precedenti sono preliminari: adesso viene l'atto pratico. Fin qui non avete ancora alterato in alcun modo la struttura del vostro disco rigido. È quello che farete adesso: questo è un punto di non ritorno. Avete fatto il backup, vero?
Se il vostro computer dispone di una cosiddetta "protezione a livello di BIOS del settore di boot", disattivatela. Se non sapete cos'è, fatela disattivare da qualcuno che lo sa: è un'impostazione molto delicata del computer che non è il caso di regolare a casaccio.
Disattivate anche eventuali programmi antivirus e comunque qualunque cosa possa impedire l'aggiornamento del settore di boot del vostro disco rigido.
Lasciate il dischetto di fips nell'unità e chiudete Windows, dicendogli di riavviare il computer in modalità MS-DOS (dalla barra delle applicazioni scegliete Chiudi sessione, e nella finestra di dialogo scegliete Riavvia il sistema in modalità MS-DOS e cliccate su OK). Quando compare la scritta C:\windows, immettete A:\fips per lanciare fips dalla directory radice del dischetto.
Finalmente lasciategli eseguire il partizionamento del disco rigido. La procedura è esattamente la stessa di prima, solo che alla domanda Do you want to make a backup copy of your root and boot sector before proceeding (y/n)? rispondete Y.
Questo fa comparire la richiesta Do you have a bootable floppy disk in drive A: as described in the documentation (y/n)? Traduzione: fips vuole sapere se avete un dischetto avviabile (contenente un sistema operativo) nel drive. Stavolta premete Y. Fips scrive sul dischetto una copia dei settori di root e di boot.
Conservate il dischetto di fips!Può darsi che decidiate, anche a distanza di tempo, di voler togliere Linux dal computer. In tal caso, per riassegnare a Windows tutto il disco rigido vi sarà utilissimo il dischetto di fips, perché contiene una copia della tabella dei settori di root e di boot che potete usare per ripristinare la situazione originale senza perdere il contenuto della partizione Windows. Se perdete questo dischetto, ci sono comunque delle soluzioni alternative, descritte nel Capitolo 21 (Rimuovere Linux), ma sono più impegnative e laboriose. |
Rimuovete il dischetto e tenetelo a portata di mano in caso di disastri. Fatto questo, procedete come prima: regolate le dimensioni delle partizioni, usando i tasti freccia, su valori adatti alla vostra configurazione, poi premete Invio. All'ultima domanda (Ready to write new partition scheme to disk - Do you want to proceed?), quando fips chiede se scrivere su disco la nuova struttura delle partizioni, stavolta rispondete Y.
Questo in genere causa il riavvio praticamente immediato del computer e di Windows. Niente panico: va bene così. Una volta riavviato, Risorse del computer in Windows probabilmente rileverà due dischi rigidi anziché uno, e potrebbe comparire un messaggio che avvisa che l'unità D: è illeggibile: non preoccupatevi, è giusto così. Anche la lettera assegnata al lettore di CD-ROM sarà cambiata, ma è soltanto un effetto temporaneo che scomparirà nel prossimo capitolo.
Eseguite scandisk sul disco C: (ora in realtà costituito solo da una porzione, o più precisamente partizione, del disco rigido) per verificare che il ripartizionamento sia avvenuto correttamente. La schermata finale di Scandisk indicherà inoltre quanto spazio su disco avete nella partizione Windows: dovrebbe essersi ridotto di una misura pari allo spazio che avete riservato per Linux.
A questo punto, finalmente, siete pronti per l'installazione di Linux. Non è indispensabile che procediate subito con l'installazione: avete già fatto molta strada in questo capitolo. Potete riprendere a lavorare sotto Windows come prima, con l'unica cautela che la lettera assegnata al lettore di CD-ROM sarà diversa da quella solita.
Se non riuscite a liberare spazio a sufficienza o non riuscite a deframmentare i vostri file Windows in modo che stiano tutti all'inizio del disco, cominciano le magagne. Risolvibili, per carità, ma pur sempre magagne. Dovrete tentare uno dei seguenti rimedi e poi ripetere tutta la procedura che ho appena descritto (ossia rilanciare Scandisk, Defrag e fips).
Questo è in realtà ormai un falso problema: ne accenno soltanto perché nella documentazione di Linux troverete moltissimi accenni alla questione del 1024° cilindro. Le vecchie versioni di Linux non potevano essere installate nella zona del disco situata al di là di questo cilindro a causa di una limitazione del programma di avvio. Con le versioni recenti di Linux (per le distribuzioni Red Hat, dalla 6.2 in poi), questo problema non si pone più.
Capita spesso che fips si rifiuti di creare una nuova partizione di dimensioni sufficienti per ospitare Linux, anche se il totale dello spazio occupato dai file sembrerebbe consentirlo. Questo rifiuto deriva dalla presenza di file inamovibili, cioè di file che la deframmentazione di Defrag non può spostare.
Spesso, infatti, la deframmentazione riesce a spostare verso l'inizio del disco praticamente tutti i file tranne alcuni, che rimangono isolati nel bel mezzo del disco. Siccome fips può creare una partizione soltanto usando spazio contiguo (cioè ininterrotto), se un file si piazza in questo modo, può avere centinaia di megabyte prima e dopo di sé, ma fips potrà utilizzare soltanto lo spazio disponibile dopo quel file.
Questo può portare a situazioni ridicole: interi gigabyte liberi ma inutilizzabili perché verso la fine del disco c'è un solo, microscopico file che Defrag non riesce a schiodare.
L'unico rimedio al problema è scoprire di che file si tratta e trovare la maniera di rimuoverlo. L'ideale sarebbe avere un programma che riveli il nome del file, cosa che Defrag non fa, ma per quel che ne so non ci sono programmi gratuiti che lo facciano e occorre ricorrere a soluzioni a pagamento come le Norton Utilities (http://www.symantec.com).
Se non volete spendere, potete provare l'opzione gratuita: tentate una per una ciascuna delle seguenti possibilità, usando fips al termine di ogni tentativo per vedere se lo spazio utilizzabile su disco è aumentato a sufficienza.
Lo swapfile di Windows. Quando
Windows è a corto di memoria RAM, usa una parte del disco
rigido come area di appoggio temporaneo: scarica dalla memoria RAM i
dati che non sta usando in quel momento (ad esempio un programma
avviato ma non in uso) e li registra temporaneamente sul disco
rigido in un file, chiamato genericamente swapfile
(il nome esatto del file sul vostro computer può variare, ma
in genere è C:\windows\Win386.swp o
a impostare a zero, o a valori massimi molto bassi (diciamo 10
megabyte), la dimensione dello swapfile: nel Pannello di Controllo,
scegliete Sistema, la scheda
Prestazioni e il
pulsante Memoria virtuale;
attivate l'opzione Impostazione manuale della memoria
virtuale e immettete i valori
desiderati. Cliccate su OK per confermare, poi riavviate
Windows e lanciate di nuovo Defrag; infine eseguite fips per prova,
senza consentirgli di ripartizionare, per vedere se lo spazio
utilizzabile su disco è aumentato.
Se la vostra versione
di Windows consente di regolare le dimensioni massime e minime dello
swapfile, impostatele entrambe allo stesso valore (diciamo 32 MB).
Programmi protetti con sistemi anticopia. Alcuni programmi, per evitare le copie abusive, scrivono un file nascosto che fa da chiave di protezione. Questo file è spesso inamovibile: per eliminarlo potete provare a disinstallare il programma che l'ha creato. Il problema, ovviamente, è scoprire qual è questo programma; potete soltanto sperare che la documentazione del vostro software ne parli.
File di backup. Molti programmi salvano automaticamente una copia di sicurezza dei documenti che modificate. In genere il nome di questi file inizia con Backup di oppure termina con l'estensione bak. Assicuratevi che queste copie di backup siano sacrificabili, poi cancellatele.
File di ibernazione. Alcuni computer portatili salvano il contenuto della memoria RAM in un file anziché in una partizione come accennato prima. Questo file è molto probabilmente classificato come inamovibile, e lo si riconosce facilmente perché le sue dimensioni sono praticamente identiche a quelle della RAM; inoltre il suo nome dovrebbe essere indicato nella documentazione del computer portatile. Potete provare a eliminarlo temporaneamente e ricrearlo al termine del partizionamento.
Il Cestino di Windows. I file che cancellate mandandoli nel Cestino possono essere considerati inamovibili da Windows: vuotate il Cestino con l'apposito comando. Se questo non basta, potreste riavviare il computer in modalità MS-DOS e cancellare tutto il contenuto della cartella Recycled (si chiama così anche nella versione italiana di Windows).
Le cartelle temporanee di Windows. Solitamente Windows e le sue applicazioni usano c:\windows\temp e c:\temp come cartelle in cui depositare i file temporanei, cioè quelli creati durante un'installazione di un programma o durante la modifica di un documento. Se non sono più necessari, questi file sono cancellabili. Per prudenza, però, fate attenzione a cancellare soltanto i file la cui data è diversa da quella corrente.
Eventuali volumi cifrati o compressi. Alcuni programmi
consentono di creare sul vostro disco rigido dei grandi file che poi
Windows vede come se fossero dischi rigidi separati. Questo in
genere si fa per aumentare la capienza apparente del disco rigido o
per proteggere dati particolarmente riservati usando programmi di
cifratura, come BestCrypt, che consentono di bloccare con una
password l'accesso al contenuto di questi dischi rigidi
"virtuali".
Spesso questi grandi file sono classificati
da Windows come inamovibili. La soluzione migliore è
trasferire il contenuto di questi dischi virtuali a normali cartelle
del disco rigido e poi eliminare (cancellare) i grandi file che li
contengono. Fatto questo, provate di nuovo a deframmentare il disco
rigido e poi rilanciate fips per vedere se avete avuto successo
nell'aumentare lo spazio utilizzabile su disco.
Programmi antivirus. Molti di questi programmi creano
piccoli file di sicurezza che consentono loro di salvarvi la pelle
dopo che siete stati tanto imprudenti da lasciarvi infettare da un
virus. Anche questi file vengono spesso considerati inamovibili da
Windows.
Disattivare un programma antivirus di solito richiede
non soltanto la chiusura del programma sotto Windows ma anche
l'eliminazione dei comandi di attivazione automatica dell'antivirus
contenuti nei file autoexec.bat e config.sys presenti
nella cartella radice del vostro disco rigido. Leggete la
documentazione del programma.
Nessuno di questi metodi ha funzionato. In questo
caso, e soltanto in questo caso, potete provare ad avviare Windows
in modalità provvisoria: chiudete Windows e riavviate
il computer. Quando compare la dicitura Avvio di Windows,
premete il tasto funzione F8 o il tasto Ctrl e scegliete l'opzione
Modalità provvisoria. Questo farà partire
Windows in una configurazione ridotta all'osso, nella quale potete
lanciare di nuovo la deframmentazione. Tenete le dita incrociate.
Se
anche questo non ottiene il risultato sperato e lo spazio su disco è
ancora insufficiente per installare Linux, dovreste considerare
un'opzione a pagamento: usare programmi come Partition Magic,
che spesso sono più potenti e flessibili di fips e riescono a
scalzare questi file inamovibili senza mandare Windows in tilt.
Nel
caso peggiore, se avete un'installazione di Windows rigorosamente
documentata (caso rarissimo), salvate i vostri dati, riformattate il
disco rigido, partizionatelo e reinstallate Windows. Questo ha il
vantaggio, fra l'altro, di rimuovere la “ciccia” che
Windows accumula con l'uso (programmi non più in uso, file
temporanei dimenticati, eccetera) e aumentarne le prestazioni.
…dovreste avercela fatta. Nei casi più disperati, rivolgetevi ad un amico o collega più esperto o al vostro Linux User Group locale (leggete il Capitolo 22, Risorse, per scoprire come trovarlo). Saranno lieti di aiutarvi, a patto che documentiate bene quali passi avete già compiuto.
Adesso siete finalmente pronti a installare Linux, ma per oggi avete già fatto abbastanza. Il computer ora può riprendere a lavorare con Windows esattamente come prima: la sola differenza è che avete meno spazio libero sul disco rigido e la lettera del lettore di CD-ROM è temporaneamente cambiata. Se questo cambio di lettera vi scombussola troppo, proseguite con il capitolo successivo, al termine del quale tutto tornerà a posto.
Clicca sulle voci della colonna di sinistra per proseguire la lettura.