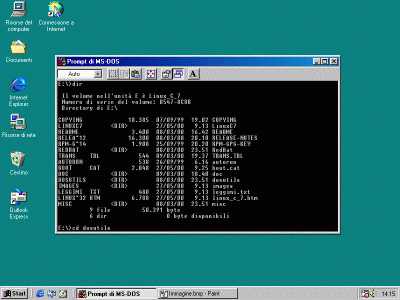
Questa versione del Capitolo 10 è dedicata alla versione 7.0 di Red Hat Linux. Nell'Indice trovate anche un'altra versione del Capitolo 10, dedicata alla versione 6.2. Usate quella più adatta alle vostre esigenze.
Temevate che non arrivasse mai questo momento? Vi capisco. D'altronde dovete tenere presente che quello che vi accingete a fare è molto diverso da quello che vi fa fare Windows. Installare Windows è come comperare un'auto dal concessionario, accettando i colori e la dotazione di accessori che vi impone lui, prendere o lasciare; installare Linux è come portarsi a casa tutti i pezzi di un kit di una Dune Buggy e montarseli, dipingendo la carrozzeria a mano come più preferite.
Certo, nel primo caso basta infilare la chiave d'avviamento e guidare; ma volete mettere la soddisfazione di essersi costruiti da soli la propria auto e di conoscerla amorevolmente nei suoi dettagli più segreti?
Alcuni di voi staranno pensando “Come no, e vuoi mettere invece la comodità di poter usare un'auto subito e senza troppi problemi?”. Se siete fra loro, non posso darvi tutti i torti, ma state leggendo il libro sbagliato e siete interessati al sistema operativo sbagliato.
Ho fatto questo esempio non soltanto per confortarvi della lunga attesa prima di arrivare al fatidico momento, ma anche per introdurre un concetto fondamentale dell'installazione di Linux. L'obiettivo dell'installazione è ottenere uno straccio di Linux funzionante (qualcosa che si avvii correttamente); gli affinamenti e la messa a punto si fanno in seguito.
Per tornare all'esempio della Dune Buggy, la prima installazione consiste nel montare il motore sul telaio, collegarlo alla marmitta, alla batteria, al serbatoio e al cambio, e dare contatto: l'importante è riuscire a far girare il motore. Ruote, sedili, carrozzeria e autoradio verranno in seguito (mi rendo conto che molti di voi sono troppo giovani per sapere cos'è una Dune Buggy. Be', peggio per voi: non sapete cosa vi siete persi. Documentatevi).
Il secondo concetto fondamentale di Linux è questo: Linux non si installa. Si reinstalla. Strada facendo, mentre aggiungete a Linux funzioni sempre più sofisticate, sicuramente commetterete qualche errore che rende inservibile il sistema operativo. In tal caso è meglio ripartire da capo con l'installazione piuttosto che rabberciare quella che si è arenata (le istruzioni sono nel Capitolo 21, Rimuovere Linux. Vedrete che a furia di reinstallare eliminerete molte altre magagne e otterrete un Linux più snello, sodo e robusto.
La procedura che descrivo nelle prossime pagine non è affatto l'unica: si può installare Linux in molti modi, forse anche troppi. Tuttavia ho cercato di scegliere il modo più universale e generico possibile. Esperti di Linux che leggete queste pagine, non mandatemi troppi accidenti.
Ho quattro raccomandazioni dettatemi dall'esperienza (traduzione: dagli sbagli che ho fatto e pagato caro):
Se avete un modem esterno, una stampante o altre periferiche alimentate separatamente, accendetele. In questo modo il rilevamento automatico di Linux le può riconoscere e attivare durante l'installazione.
Se avete deciso di installare Linux in una partizione apposita, dovete ridimensionare la partizione di Windows prima di iniziare l'installazione.
State per diventare amministratori di sistema del vostro computer: è il momento di comportarsi da persone responsabili e documentare su carta ogni passo dell'installazione (sì, su carta, non sul computer; altrimenti se il computer si guasta, porterà con sé nel limbo anche i vostri appunti). In questo modo saprete esattamente cosa avete fatto e cosa avete già tentato in caso di problemi, e vi sarà più facile spiegare la situazione alle persone alle quali chiederete eventualmente aiuto.
Prima di iniziare l'installazione, create un dischetto di ripristino di Windows e controllate che contenga il programma FDISK. Spiegazione tecnica: una delle modalità di installazione di Linux descritte qui sovrascrive l'MBR (Master Boot Record). Se la sovrascrittura non funziona correttamente, non riuscirete a riavviare Windows. Ma se avete il dischetto di ripristino, potete rimettere a posto l'MBR dal dischetto, usando il programma FDISK con il comando fdisk /mbr.
Per chi non ha scelto Red Hat Linux 7.0La procedura di installazione descritta in questo capitolo è quella di Red Hat Linux 7.0. Tuttavia nulla vi impedisce di seguire queste istruzioni usando altre distribuzioni di Linux: grosso modo si somigliano tutte, e con un po' di ragionamento dovreste riuscire a colmare le differenze. In particolare, se non avete ancora a disposizione una distribuzione Red Hat 7.0, potete usare tranquillamente la distribuzione precedente (6.2), che è praticamente identica. Per maggiore chiarezza, la versione online di questo libro include una variante di questo capitolo dedicata esclusivamente all'installazione di Red Hat Linux 6.2. |
La distribuzione di Linux offerta da Red Hat può essere installata avviandola in due modi fondamentali:
creando un dischetto di avvio, dal quale avviare il computer e procedere con l'installazione attingendo ai file presenti sul CD di installazione;
avviando il computer direttamente dal CD di installazione, se il computer lo consente.
La prima soluzione è applicabile universalmente a qualsiasi computer, ma è più scomoda della seconda, che vi consiglio caldamente. Comunque le troverete descritte entrambe tra poco.
La seconda soluzione non è adatta a tutti i computer perché funziona soltanto con quelli in grado di avviarsi da CD. Normalmente, il computer è impostato (nel BIOS) in modo che quando lo accendete cerca un sistema operativo sul dischetto contenuto nel drive A:; se non lo trova, lo cerca nel primo disco rigido (di solito C:). Se non lo trova neppure lì, vi sommerge di insulti e si blocca.
L'ordine in cui vengono esaminati i drive del computer è modificabile: ad esempio, molto spesso si imposta il computer in modo che cerchi subito un sistema operativo su C:. Questo velocizza l'avvio, ma soprattutto evita che un dischetto lasciato nel drive all'accensione possa far avviare un sistema operativo contenente virus o simili.
Un numero crescente di computer consente di estendere questa ricerca anche al lettore di CD-ROM e di mettere il lettore all'inizio della sequenza di ricerca. In questo modo è possibile avviare il computer dal CD di installazione di Linux anche se sul disco rigido c'è un altro sistema operativo (Windows).
Come fate a sapere se il vostro computer ha questa possibilità? I dettagli della procedura variano da modello a modello, ma grosso modo sono questi:
Uscite da Windows chiedendogli di riavviare il sistema.
Dopo il riavvio, quando cominciano a comparire i messaggi diagnostici di avvio (test della memoria, nome della scheda video, configurazione del disco rigido eccetera), cercate una scritta del tipo Press <DEL> to enter Setup. In genere c'è un tasto da premere durante l'accensione per accedere alle impostazioni di base del computer (il cosiddetto BIOS, che è una sorta di elementare mini-sistema operativo residente nei chip del computer). Altrettanto in genere, questo tasto è Canc (che in inglese si chiama Del), ma molti computer, soprattutto quelli di marca, usano il tasto funzione F1 o F2.
Se avete premuto il tasto giusto al momento giusto, comparirà una schermata con una serie di opzioni, dove si parla di BIOS, chipset, standard CMOS setup e altre cose incomprensibili e tutte rigorosamente in inglese.
Cercate nelle varie voci di menu qualcosa che assomigli a BIOS features setup o BIOS setup e che contenga un parametro di nome boot sequence. Se non trovate niente del genere, fatevi aiutare da qualcuno, dicendo che dovete "cambiare la sequenza di boot" del vostro computer. Chi sa metterci le mani capirà cosa intendete.
Se avete trovato il punto in cui regolare la sequenza di boot del computer, sfogliate le varie opzioni disponibili per la sequenza (in genere con i tasti PgSu e PgGiù). Se ne trovate una che inizia con CDROM, sceglietela e salvate la nuova impostazione, poi uscite dalla schermata: ora potete installare Linux usando il metodo senza floppy.
Se non trovate l'opzione di regolazione della sequenza di boot, vi è andata buca e dovete percorrere la strada più difficile: in questo caso impostate la sequenza in modo che al primo posto ci sia A seguito da C; poi salvate le nuove impostazioni e uscite dalla schermata.
Già che siete in questa sezione del vostro computer, controllate se esiste una protezione del boot sector o qualcosa del genere (è una misura antivirus adottata da alcuni fabbricanti di computer). Se c'è, disattivatela, e fatevi un promemoria di riattivarla alla fine dell'installazione.
Attenzione ai CD non originaliSe state usando una copia di Red Hat Linux 7.0 fatta da un amico o comunque non originale (ossia non acquistata in negozio o allegata ad una rivista), fate attenzione. Per carità, non c'è assolutamente niente di illegale nel duplicare un CD-ROM contenente una distribuzione Linux di Red Hat; non è questo il problema. Il problema è che per consentire l'uso del metodo di installazione semplice (quello con avvio da CD-ROM), il CD-ROM copiato deve essere stato duplicato in un modo particolare che non tutti hanno la competenza di realizzare: non tramite copia semplice dei file, ma mantenendone intatto il filesystem, ossia creandone un'immagine identica bit per bit. Se chi vi ha duplicato il CD non è stato capace di creare una copia assolutamente identica, otterrete un CD dal quale potrete soltanto effettuare l'installazione tramite dischetto di avvio, anche se il vostro computer sarebbe in grado di eseguire l'installazione direttamente da CD. Paragrafo tecnico per i padroni del gergo: il CD-ROM di Red Hat Linux 7.0 è un CD bootable. Se ne copiate il contenuto file per file, il CD risultante dalla copia non è bootable e quindi non potete fare boot da quel CD. Dovete copiarne l'immagine. Tutti i programmi di masterizzazione decenti sono in grado di farlo. |
Questa tecnica di installazione crea un dischetto di boot che contiene un Linux ridotto all'osso, sufficiente a eseguire il programma di installazione. Il dischetto di boot vi servirà anche in caso di problemi di configurazione o se commettete qualche errore di impostazione della macchina che vi impedisce di avviare Linux.
Avviate Windows e aprite una finestra DOS. Inserite il CD di Red Hat Linux nel lettore, poi rendete corrente la directory dosutils del CD Red Hat (digitate la lettera del lettore di CD-ROM che contiene il CD, seguita dal simbolo “due punti”, e poi premete Invio; infine digitate cd dosutils e premete Invio).
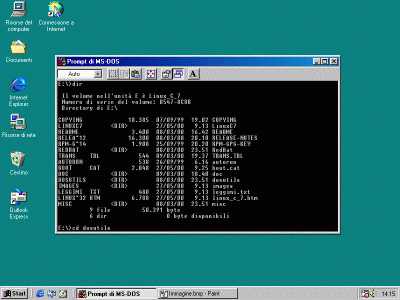
Figura 10-1. Aprire una finestra DOS per creare il floppy di avvio di Linux.
Procuratevi dunque un dischetto vuoto e formattato da 1,44 MB, ormai standard su tutti i computer. Odo mi dice di raccomandarvi che sia completamente esente da errori eseguendo uno ScanDisk: ha visto troppi uomini e donne di nobile tempra e indiscusso self-control ridursi alle lacrime perché non riuscivano a superare questo passo dell'installazione per questo motivo.
Se un dischetto contiene anche un solo byte difettoso, scartatelo. Evitate inoltre di fare formattazioni “veloci” o altre diavolerie del genere, e non fidatevi dei dischetti preformattati. Fate le cose alla vecchia maniera: prendete un dischetto e formattatelo scegliendo la formattazione standard e completa.
Lanciate il programma rawrite contenuto nella directory dosutils. Alla domanda Enter disk image source file name, rispondete \images\it\boot.img, facendo attenzione a digitare correttamente le barre rovesce anziché quelle normali che usa Linux.
Alla domanda Enter target diskette drive, rispondete A: (o più genericamente, con la lettera del drive in cui avete inserito il floppy su cui intendete scrivere). Rawrite vi chiede di inserire un floppy nel drive e di premere Invio (Please insert a formatted diskette into drive A: and press ENTER).
Intanto che rawrite scrive sul floppy, probabilmente vi state chiedendo che cosa state facendo di preciso. Mi spiego subito. Sul CD di installazione di Linux ci sono dei file che contengono una immagine di un dischetto di avvio di Linux: una sorta di copia integrale bit per bit. Rawrite prende una di queste immagini (nel caso specifico, il file boot.img in versione italiana contenuto nella sottocartella \images\it del CD) e la scrive sul dischetto che avete inserito nell'unità.
In altre parole, state usando un sistema ingegnoso che consente di scavalcare le limitazioni di Windows e creare un dischetto di avvio formattato in formato Linux anche se state lavorando sotto Windows: è uno dei pochissimi modi in cui Windows può scrivere in un formato di un altro sistema operativo.
Se volete, al termine di quest'operazione potete riprendere a lavorare con Windows e proseguire l'installazione in un secondo momento.
Altre opzioni di rawriteIl file boot.img non è l'unico file di immagine presente sul CD. A cosa servono gli altri? Servono per i casi particolari. Ad esempio, pcmcia.img serve quando è indispensabile avere subito, durante l'installazione, il supporto per le porte PCMCIA (note anche come PC Card) e bootnet.img serve quando occorre subito il supporto per la scheda di rete. Se avete un computer che ha bisogno di questo tipo di supporto, siete alle prese con una configurazione davvero particolare che non è il caso di usare come cavia per la vostra prima installazione di Linux. Se non avete scelta, fatevi aiutare da un linuxiano esperto. |
Se state leggendo questa sezione, mi congratulo con voi per la vostra fortuna: evidentemente avete un computer in grado di avviarsi da CD-ROM. La vita oggi vi sorride.
Assicuratevi di aver impostato la sequenza di avvio in modo che il computer cerchi il sistema operativo prima nel lettore di CD-ROM e poi negli altri drive. Non occorre preparare dischetti.
In un modo o nell'altro siete pronti per procedere all'installazione vera e propria di Linux:
se avete creato il dischetto di avvio, lasciatelo nel drive; lasciate anche il CD di Linux nel lettore e chiudete la finestra DOS;
se non avete creato il dischetto perché potete avviare dal CD, inserite il CD di installazione di Linux nel lettore;
in entrambi i casi, uscite da Windows dicendogli di riavviare il sistema.
Al riavvio, verificate come descritto sopra la sequenza di avvio del computer: nel primo caso deve essere impostata in modo che il computer cerchi il sistema operativo prima sul dischetto e poi sul disco rigido, mentre nel secondo caso lo deve cercare prima sul CD-ROM.
Invece del solito avvio di Windows, ottenete una schermata di benvenuto in italiano (che però, a voler essere critici pignoli, inizia con una dicitura inglese: Welcome to Red Hat Linux). Premete Invio per proseguire. Se non fate nulla, dopo alcune decine di secondi l'installazione parte automaticamente.

Figura 10-2. La prima schermata dell'installazione di Red Hat Linux.
Dopo il messaggio Loading initrd.img, compare la dicitura Loading vmlinuz seguita da una lunghissima serie di scritte che scorrono sullo schermo più velocemente di quanto riusciate a leggere. Nessun problema: è Linux che sta identificando e riconoscendo i componenti del vostro computer. Qua e là potreste riconoscere alcune sigle familiari che avete conosciuto durante la raccolta delle informazioni sulla configurazione del vostro hardware.
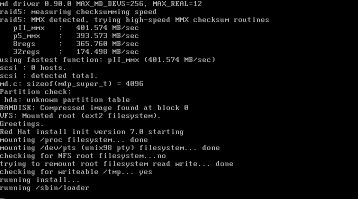
Figura 10-3. Linux sta annusando i componenti del computer per riconoscerli.
Questo è uno dei punti critici dell'installazione di Linux. La serie di messaggi potrebbe bloccarsi improvvisamente e darvi una schermata di informazioni d'errore indecifrabili. Linux si è piantato: capita (soltanto durante l'installazione, ma capita). In tal caso, trascrivete fedelmente quello che vedete sullo schermo e fatelo leggere a un linuxiano; vi dirà cosa fare.
Se temete di esservi persi qualche messaggio importante, potete far scorrere le schermate digitando Maiusc-PgSu e Maiusc-PgGiù.
Aspettatevi una lunga pausa di inattività dopo il messaggio che parla di /sbin/loader: è normale. Dopo qualche altro messaggio, improvvisamente la schermata si oscura completamente e rimane nera per diversi secondi, mentre il CD continua a girare a lungo.
Niente panico! È Linux che sta identificando la vostra scheda video e testando il vostro monitor per usare le schermate grafiche più adatte. Infatti dopo qualche istante di angosciante attesa e una schermata grigia con una grossa X in mezzo, dovrebbe comparire il logo della Red Hat.
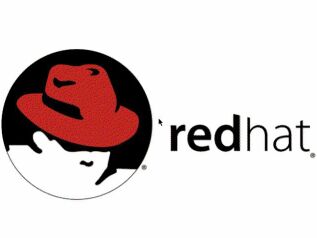
Figura 10-4. Un buon segno: il logo grafico della Red Hat.
Se siete arrivati fin qui, siete a buon punto! Linux non si è piantato, e questo vuol dire che il vostro computer non ha componenti fondamentali o configurazioni che Linux non riesce a gestire. In particolare, il fatto di vedere il logo della Red Hat dimostra che Linux è in grado di gestire la vostra scheda grafica e il vostro monitor.
Se non compare la schermata grafica, interrompete con Ctrl-Alt-Canc e riavviate il computer. L'installazione non ha ancora scritto niente sul vostro computer, per cui potete riprendere a lavorare con Windows esattamente come prima.
Salvo inceppamenti, nella versione 7.0 a questo punto compare la schermata Language selection, in cui scegliete (presumo) di proseguire l'installazione in italiano e di installare la versione italiana di Linux. Cliccate su Italian e poi su Next. Nella versione 6.2 l'italiano viene selezionato automaticamente e quindi questa schermata non compare.
Da questo momento in poi, il resto dell'installazione prosegue nella lingua di Dante, o almeno in una sua ragionevole approssimazione, e segue lo stesso binario sia per l'installazione da CD-ROM, sia per quella da floppy.
L'installazione di Linux è molto cauta e prudente. Come dicevo, non scrive sul vostro disco rigido fino al momento in cui ha raccolto tutte le informazioni necessarie per installarsi. In tutta la sequenza di operazioni che ho descritto finora in questo capitolo, il vostro disco rigido non è stato toccato, e non lo sarà per un bel pezzo (vi avviserò quando succederà).
Questo significa che se dovete interrompere l'installazione per qualsiasi motivo, potete farlo senza alcun problema. Il disco rigido non resterà "sporco" in alcun modo. Per interrompere l'installazione è sufficiente fare reset (tramite il pulsante omonimo o premendo contemporaneamente i tasti Ctrl, Alt e Canc) o spegnere il computer.
Premendo Ctrl-Alt-Canc, la procedura di installazione verrà terminata in modo ordinato (persino il CD viene espulso) e il computer verrà riavviato con il sistema operativo normale: in altre parole, con Windows.
La prima cosa da impostare è la tastiera. Solitamente il modello da scegliere è il Generic 102-key (Intl) PC se avete una tastiera recente con i tasti per Windows (quelli fra Ctrl e Alt e fra Ctrl e AltGr); il layout, cioè la disposizione dei simboli sui tasti, è Italian. I dead keys ("tasti morti", letteralmente) servono per la composizione di caratteri tramite combinazioni di tasti (ad esempio la parentesi quadra o il simbolo @): abilitateli.
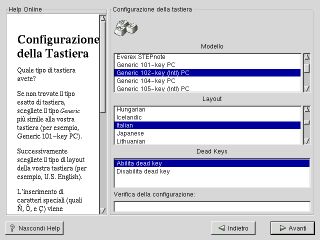
Figura 10-5. Scegliere la tastiera in Linux.
Nel riquadro in basso, etichettato Verifica della configurazione, potete provare a digitare un po' di caratteri per vedere se il risultato a video corrisponde al tasto premuto. Provate in particolare le lettere accentate, le parentesi quadre, il simbolo @ e le parentesi graffe.
Se non riuscite a ottenere tutti i caratteri, provate a selezionare un altro modello di tastiera. In particolare è probabile che le parentesi graffe non funzionino: in realtà non è che non funzionino, è che si producono con una combinazione di tasti diversa da quella di Windows.
Sotto Windows italiano, infatti, le parentesi graffe si generano digitando e tenendo premuti tre tasti: Maiusc, AltGr e la E accentata grave (è) per la graffa aperta e Maiusc, AltGr e + per la graffa chiusa. Sotto Linux, invece, le graffe sono un po' più semplici: se avete impostato correttamente la tastiera, e a seconda della versione che installate, si ottengono digitando AltGr insieme a un numero da 7 a 0.
Se anche questo non funziona, non vi preoccupate: l'importante è che funzionino almeno le lettere dell'alfabeto (la W e la punteggiatura, ad esempio, la cui posizione cambia da paese a paese). Potete sempre rifinire la tastiera in seguito, con l'aiuto della documentazione online. Ricordate, l'obiettivo dell'installazione è ottenere uno straccio di Linux funzionante; ai dettagli si pensa dopo.
Cliccate su Avanti per proseguire.
Leggete le istruzioni della schermata Configurazione del mouse e scegliete la descrizione che più si avvicina alla marca e al modello del vostro mouse. Il rilevamento automatico di Red Hat Linux in genere indovina il vostro modello, ma non fidatevi ciecamente.
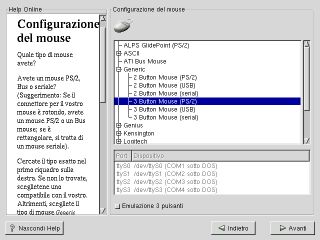
Figura 10-6. Scelta del mouse.
Attenti a scegliere fra mouse collegati alla porta PS/2 e mouse collegati alla porta seriale. L'ideale per Linux è avere un mouse con tre pulsanti, ma se ne avete uno con due soli pulsanti, potete attivare l'emulazione del terzo cliccando su Emulazione 3 pulsanti: quando cliccherete premendo contemporaneamente entrambi i pulsanti del mouse, Linux crederà che abbiate premuto il terzo pulsante e si comporterà di conseguenza.
Se avete un mouse seriale, dovete verificare che Linux l'abbia trovato sulla porta giusta: per vostra comodità, la schermata presenta anche i nomi DOS delle porte seriali (COM1, COM2 eccetera) accanto ai nomi corrispondenti sotto Linux.
Cliccate su Avanti per proseguire; quando compare il logo di Red Hat e la scritta System installer, cliccate di nuovo su Avanti.
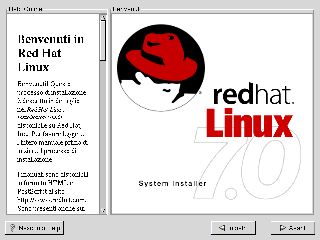
Figura 10-7. La schermata “System installer”.
In questa schermata c'è da scegliere il tipo di macchina Linux che volete ottenere: la scelta standard è l'opzione Workstation (nella versione 6.2, scegliete KDE workstation). Poi cliccate su Avanti.
Giusto per soddisfare la vostra curiosità, le altre opzioni corrispondono ad altrettanti modi diversi di installare o reinstallare Linux. Le caratteristiche (e i pericoli) di ciascuna opzione sono spiegati nella colonna di sinistra della schermata.
L'opzione Workstation installa circa 900 megabyte di software. Lo so che è tanto, ma potrete sfrondare parecchi di quei megabyte in seguito, una volta che le cose cominciano a funzionare.
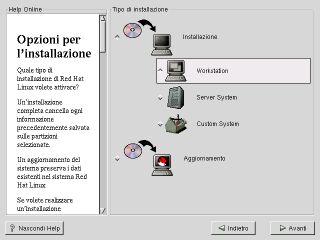
Figura 10-8. Scelta del tipo di installazione.
Come noterete cliccando su Avanti, la distribuzione 7.0 di Red Hat Linux ha un'opzione, la prima, che consente di lasciar decidere al programma di installazione se e come partizionare il vostro disco rigido. Per carità, non dubito che il partizionamento automatico funzioni benissimo, ma lo scopo di usare Linux è avere il controllo della situazione. Se ci sono troppi automatismi e le decisioni le prende la macchina, tanto vale usare Windows.
Di conseguenza qui vi descrivo (e vi consiglio) la seconda opzione della schermata, cioè il partizionamento manuale con Disk Druid: è non solo la soluzione più cauta, ma anche quella che vi consente di decidere in dettaglio come volete partizionare lo spazio su disco; questo è particolarmente utile in caso di configurazioni insolite.
Come già descritto nei capitoli precedenti, Red Hat Linux può essere installato in due modi: all'interno di due enormi file compatibili con Windows, oppure in una partizione apposita, ricavata ridimensionando quella di Windows, come descritto nel Capitolo 9. Per brevità, qui chiamerò la prima installazione senza partizionamento e la seconda, in un impeto di originalità, installazione con partizionamento.
Il modo di installazione va scelto, come dicevo, prima di avviare il programma di installazione: infatti se avete deciso di installare Linux in una partizione apposita, quella partizione deve essere già pronta per l'uso quando lanciate il programma di installazione. Se volete installare Linux dentro due grandi file senza dover preparare partizioni apposite, invece, non sono necessari preparativi.
Questa schermata presenta la situazione delle partizioni del vostro disco rigido e vi chiede di definire come e dove installare Linux. Quello che dovete fare a questo punto dipende dal tipo di installazione che avete scelto, come descritto nelle prossime due sezioni: leggete e usate quella che corrisponde al vostro caso e ignorate l'altra.
Normalmente trovate elencato il vostro disco rigido, contenente una sola partizione (che Linux chiama hda1) che occupa tutto il disco, come indicato nella colonna Usato (%). Nella zona superiore della schermata, quella etichettata Partizioni, fate doppio clic sulla riga che rappresenta il vostro disco rigido. Ottenete una finestra di dialogo in cui digitare il carattere slash (cioè "/") nella casella Mount point. Poi cliccate su OK.
Compare una finestra di dialogo che chiede conferma della vostra intenzione di installare senza partizionare, e vi rammenta che per quest'agevolazione pagherete un prezzo in termini di prestazioni. Cliccate su Sì per proseguire e poi su Avanti.
A questo punto ottenete la schermata Configurazione del filesystem. Qui si definiscono le dimensioni dei due grandi file che conterranno Linux. Nel regolarne le dimensioni, tenete presente che in genere non conviene scendere sotto i 1500 megabyte per la dimensione del root filesystem, nome tecnico del grande file che deve essere grande abbastanza da contenere non solo Linux, ma anche un po' di spazio libero di lavoro e per i documenti e programmi.
Di solito potete semplicemente accettare i valori preimpostati, ma se quello proposto per il root filesystem è inferiore a 1500 megabyte, probabilmente non avete spazio a sufficienza su disco per l'installazione senza partizionamento. In tal caso interrompete l'installazione, fate un po' di spazio sul vostro disco rigido, e ritentate.
Se lo spazio è sufficiente, cliccate su Avanti. Poi andate alla sezione Scelta del fuso orario di questo capitolo.
Normalmente troverete elencato il vostro disco rigido, suddiviso in due partizioni, che Linux chiama rispettivamente hda1 (quella che contiene Windows) e hda2 (quella che tra poco conterrà Linux).
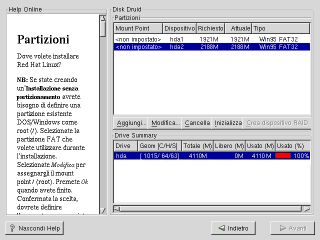
Figura 10-9. La mappa delle partizioni.
Nella zona superiore della schermata, quella etichettata Partizioni, fate clic sulla riga che rappresenta la partizione che volete assegnare a Linux: dovrebbe essere la seconda. Fate attenzione a non sbagliare riga, altrimenti cancellerete il contenuto della partizione di Windows! Non vi preoccupate troppo, comunque: per ora non viene scritto nulla sul disco, per cui eventuali errori non lasceranno traccia.
La prima cosa da fare, anche se vi sembrerà strano, è cancellare la seconda partizione. Infatti dovete ridefinirla ad uso e consumo di Linux: fips ci è servito semplicemente per ridurre le dimensioni della partizione di Windows. Assicuratevi ancora una volta di non avere scelto la prima partizione, quella di Windows, e poi cliccate su Cancella. Cliccate su Sì in risposta alla richiesta di conferma. Notate che la situazione della metà inferiore della schermata è cambiata per rispecchiare questa modifica.
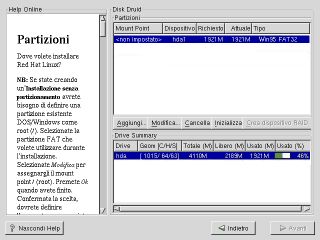
Figura 10-10. Cancellata la seconda partizione, si libera spazio per Linux.
Adesso cominciamo ad aggiungere le partizioni necessarie al funzionamento di Linux. Le partizioni? Esatto: infatti in realtà a Linux si devono assegnare normalmente due partizioni (gli utenti più evoluti ne creano anche più di due). Cliccate su Aggiungi. Nella finestra di dialogo cliccate sul pulsante Linux Native, che si rivela essere un menu a tendina: qui scegliete Linux swap.
Cos'è una partizione Linux swap?Quando Windows è a corto di memoria RAM, crea uno swapfile: un file sul disco rigido che usa come una sorta di espansione di memoria. Per essere più stabile, efficiente e veloce, Linux invece usa una partizione separata per lo stesso scopo. |
Le dimensioni di questa partizione di swap sono regolabili a piacimento, ma i criteri generali sono questi:
più è grande e meglio è;
il limite massimo è 128 megabyte (salvo condizioni particolari che vi risparmio);
il limite minimo è generalmente 16 megabyte, ma va calcolato sottraendo la vostra memoria RAM (ad esempio, se avete solo 4 megabyte di RAM, vi serve una partizione di swap di almeno 16-4 = 12 megabyte);
se avete più di 16 megabyte di memoria RAM, in teoria potete anche fare a meno della partizione di swap se siete disperatamente a corto di spazio su disco;
la regola spannometrica è assegnare, se possibile, 128 megabyte alla partizione di swap. Con la capienza dei dischi rigidi di oggi, è un investimento accettabile. Odo non perde occasione per ricordarmi che una volta cancellato Windows, si libera tanto di quello spazio su disco...
Cliccate su OK. Scegliete di nuovo Aggiungi per aggiungere la partizione nativa di Linux, ossia quella in cui risiederanno il sistema operativo, i dati e i programmi. Stavolta potete accettare il tipo di partizione proposto (Linux native) e dovete solo specificare il mount point della partizione: non importa se non sapete cos'è un mount point, l'importante è sapere che serve e va impostato nel modo che vi dico adesso. Fidatevi.
Digitate uno slash (/) nella casella Mount Point, poi cliccate su Usa spazio rimanente: questo dice a Linux di usare tutto lo spazio rimanente sul disco per questa partizione. Poi cliccate su OK.
A questo punto dovreste avere tre partizioni:
la prima, identificata come <non impostato> e hda1, che è quella di Windows, come indicato dalla dicitura Win95 FAT32 (o FAT16; dirà Win95 anche se usate Windows 98/ME);
la seconda, contrassegnata da / e hda2, di tipo Linux native;
la terza, definita come <Swap> e hda5, di tipo Linux swap.
A seconda della configurazione del vostro computer, le assegnazioni hda2 e hda5 potrebbero ricevere numeri diversi; l'importante è che abbiate una partizione Linux nativa e una partizione Linux swap. Prendete nota, comunque, dei numeri assegnati a queste due partizioni.
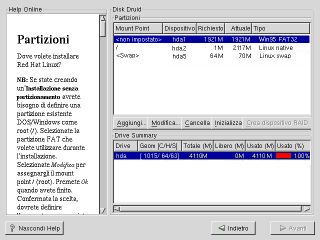
Figura 10-11. La nuova mappa delle partizioni, pronta per accogliere Linux.
Se tutto è in ordine, cliccate su Avanti per proseguire.
Il programma di installazione vi propone di formattare la partizione /dev/hda2 (o un hda seguito da un altro numero). Per sapere di che partizione si tratta, guardate i vostri appunti: dovrebbe essere quella Linux nativa (se non lo è, l'importante è che non sia quella di Windows).
Cliccate sul pulsante Controllo dei blocchi danneggiati durante la formattazione: questo esegue una verifica dell'integrità del disco rigido, e se trova porzioni di disco danneggiate le contrassegna in modo che non vengano più utilizzate.
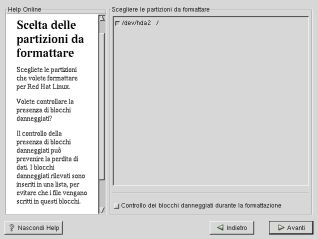
Figura 10-12. Scegliete bene quale partizione formattare!
Cliccate su Avanti. A questo punto, i percorsi delle due modalità di installazione convergono di nuovo, per cui proseguite leggendo la sezione qui sotto.
Se avete nel computer una scheda di rete che viene riconosciuta dal programma di installazione, a questo punto compare sullo schermo la richiesta di immettere i parametri di configurazione della connessione di rete. Se non sapete che pesci pigliare, cliccate su Avanti; potete sempre configurare la connessione di rete in seguito, anche se otterrete sicuramente messaggi d'errore (non fatali) ogni volta che avviate Linux finché non eseguite questa configurazione. Se invece sapete quali parametri immettere, immetteteli e poi proseguite cliccando su Avanti.
Capita molto spesso che la scheda di rete sia presente nel computer ma venga completamente ignorata dal programma di installazione di Linux. Questo non vuol dire affatto che Linux non sarà in grado di gestirla: significa semplicemente che ci vorrà probabilmente un po' di configurazione manuale prima di convincere Linux a degnarsi di usare la scheda.
Nel menu a tendina del pulsante Vista potete scegliere la zona del mondo da visualizzare nella mappa: probabilmente vi interesserà l'Europa. Se volete usare l'ora italiana, cliccate sul puntino che indica Roma (o, se preferite, San Marino o il Vaticano).
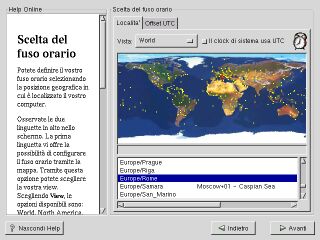
Figura 10-13. La scelta del fuso orario non è una passeggiata.
Il mio consiglio personale, però, è di non usare l'ora italiana, ma l'ora standard di Greenwich o GMT, che equivale all'ora UTC presentata fra le opzioni di Linux. Questo non perché io sono metà inglese, ma semplicemente perché in questo modo non dovrete mai più litigare con i cambi imposti dall'ora legale. L'ora di Greenwich è uno standard di riferimento internazionale in moltissimi settori scientifici, tecnologici, industriali e commerciali, e non fa mai salti per cambi d'ora legale o solare.
Praticamente tutti i computer di Internet usano GMT o UTC: questo dà a tutti gli utenti la certezza dell'ora in cui, ad esempio, è stato aggiornato un documento o spedito un messaggio, a prescindere da fusi orari o ore legali.
Fra l'altro, scegliendo l'ora italiana dovrete eseguire manualmente questi cambi d'ora: Linux infatti supporta soltanto quelli americani, a differenza di Windows che supporta anche quelli italiani. Certo, tutto è personalizzabile, in Linux, per cui volendo si possono impostare a mano le date italiane di cambio d'ora, ma è un'incombenza scomoda. Un punto a favore di Windows… sempre che esegua giusti questi famosi cambi, cosa che non sempre è avvenuto.
Se scegliete di adottare l'ora di Greenwich, cliccate su Il clock di sistema usa UTC, poi scegliete la scheda Offset UTC e selezionate la riga UTC (senza numeri positivi o negativi).
Se scegliete l'ora italiana, cliccate sul puntino che rappresenta Roma sulla mappa oppure selezionate la località dal menu sottostante.
Infine cliccate su Avanti.
Per i puristiSe vi piace partire subito col piede giusto, vi racconto per filo e per segno come un vero linuxiano imposta l'ora del proprio computer. Lo so che sembra una sottigliezza, ma sono cose come queste che distinguono le anime nobili dai semplici mortali. Tutte le macchine Linux che si rispettino adottano l'ora di Greenwich, impostandola nel Setup (a livello di BIOS). Durante l'installazione di Linux, si dice a Linux che l'orologio di sistema usa UTC, cioè l'ora di Greenwich, come descritto sopra; poi si comunica a Linux quante ore di differenza ci sono fra l'ora locale (quella della località in cui si trova il computer) e l'ora di Greenwich, e si imposta questa differenza nella scheda Offset UTC. In questo modo Linux visualizza l'ora locale, pur "ragionando" internamente in termini di ora di Greenwich. Uno dei problemi della convivenza Linux-Windows è che Windows tende a "correggere" l'ora dell'orologio di sistema (quella indicata nel Setup del BIOS) per impostarla sull'ora locale. Così facendo, al successivo avvio di Linux l'orologio non visualizza più l'ora giusta. L'unico rimedio a questa magagna è impostare l'ora di Greenwich come ora da visualizzare in Linux, ossia scegliere il primo dei casi indicati sopra. |
Poi cliccate su Avanti per proseguire.
Prendete carta e penna e prendete nota delle password e dei nomi di account (nomi di login) che immettete in questa schermata. Lo so che sembra stupido, ma uno degli errori più comuni delle installazioni di Linux è fare tutto giusto e trovarsi con un Linux correttamente configurato, ma non ricordarsi più la password di root.
Fate anche attenzione che non sia attivato il blocco delle maiuscole sulla tastiera (di solito l'attivazione è indicata da una lucetta con scritto Caps Lock o Bloc Maiu o qualcosa di simile), altrimenti digiterete la password in maiuscolo credendo di farlo in minuscolo. Linux distingue fra maiuscolo e minuscolo e quindi considererà sbagliata la vostra digitazione e non vi farà accedere al computer.
Nella casella Password di root specificate la password che verrà usata dal superutente root. Per evitare che qualcuno la sbirci e diventi onnipotente sul vostro computer, la password non compare sullo schermo, ma viene sostituita da asterischi. Per evitare che sbagliate a scriverla, dovete digitarla due volte, una qui e una nella casella sottostante. Inoltre la password deve essere lunga almeno sei caratteri, altrimenti non verrà accettata.
Scegliete una password non troppo ovvia (niente nome di battesimo, nome del vostro gatto o simili) e che contenga almeno sei caratteri (è il minimo obbligatorio). Per questo libro, la password di root sarà topone (è il mio nome su Internet, per motivi che è meglio non discutere in questa sede). Non prendetelo come esempio di buona password!
La casella Nome account serve per definire il nome, o userid, di un utente comune, cioè che non ha i privilegi e gli accessi assegnati al superutente amministratore. Nelle caselle sottostanti definite la sua password (due volte, come prima) e immettete il suo nome e cognome (facoltativo o di fantasia, se preferite).
Come già accennato, anche se siete la sola persona che usa questo computer, è meglio definire anche un utente non privilegiato (spesso lo si chiama “utente comune” o “utente normale”). Userete root soltanto per la manutenzione, e l'utente non privilegiato per il lavoro normale. È una semplice ma efficace forma di autodifesa da errori e distrazioni.
In questo libro assegnerò all'utente non privilegiato il nome cesira e la password sarà sesamo (come in "apriti Sesamo"). Dietro questa scelta c'è una storia personale molto comica che però avrò il buon gusto di non raccontarvi.
Fatto questo, cliccate su Aggiungi (se questo pulsante non è cliccabile, vuol dire che non avete digitato la password dell'utente comune nello stesso modo nelle due caselle). I dati dell'utente non privilegiato compariranno nella parte inferiore della schermata. A questo punto potete anche creare altri utenti, se vi può essere utile, cliccando su Nuovo e immettendone i dati (ad esempio creando un account per gli esperimenti: io l'ho chiamato cavia, con password dilbert).
Quando avete finito, cliccate su Avanti per proseguire.
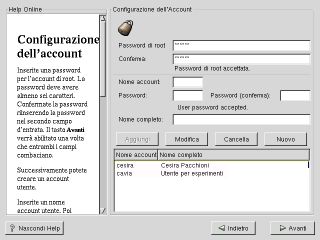
Figura 10-14. Impostare le password di root e degli utenti comuni.
Questa schermata, presente soltanto nella versione 7.0, vi consente di scegliere quale tipo di interfaccia grafica volete usare (Linux ne offre due, KDE e GNOME) e di decidere se volete dedicare una ventina di megabyte ai giochi allegati a Red Hat Linux. Volendo, è qui che l'utente esperto può scegliere esattamente quali programmi (o pacchetti) installare e quali no e quindi crearsi un'installazione più compatta e snella.
Visto che probabilmente volete un'interfaccia che vi ricordi quella di Windows, scegliete KDE (lasciando attivato soltanto il suo pulsante di scelta e disattivando gli altri, per risparmiare 150 megabyte) e cliccate su Avanti.
Questo è uno dei passaggi più delicati dell'installazione: l'attivazione della modalità grafica di Linux. Il rilevamento automatico in genere riesce a identificare le schede video e i monitor più comuni, ma non sempre tutto fila liscio. In tal caso l'installazione può fallire e bisogna percorrere altre strade.
La prima schermata di configurazione di X indica il risultato del rilevamento automatico del monitor. Se questo risultato corrisponde alle caratteristiche effettive del vostro monitor, provate ad accettarlo cliccando su Avanti.
Se non viene rilevato nulla oppure viene indicato un modello completamente diverso da quello che possedete, vuol dire che Linux non ha la più pallida idea di quale sia il vostro monitor, e vi viene presentata una lista dalla quale scegliere le voci che più si avvicinano, come caratteristiche e definizioni, al monitor in questione. Nel dubbio, scegliete Generic e la sottosezione Generic Monitor.
Ad esempio, nel mio caso il rilevamento automatico indicava che il mio monitor era un CTX 4516. Tuttavia se accettavo la proposta, la risoluzione massima dello schermo era limitata a 640x480. Siccome l'etichetta sul monitor lo dichiarava come CTX 1451ELR (sì, lo so, è uno dei più modesti in circolazione, ma non sono uno che spende e spande), ho scelto di scavalcare l'automatismo e di adottare le impostazioni per il modello CTX 1451 presente nell'elenco dei monitor supportati da Linux. La risoluzione è salita a 800x600, 32 bit per pixel (funziona anche la risoluzione 1024x768, ma l'effetto su un monitor di questo tipo è orrido).
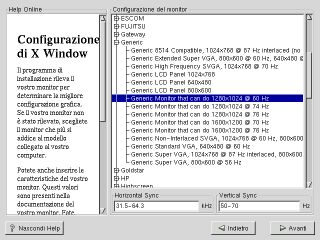
Figura 10-15. Configurazione del monitor.
|
Attenzione! Pericolo fisico! |
Anche qui, il rilevamento automatico di Linux è in grado di identificare automaticamente la vostra scheda video nella maggior parte dei casi. Controllate, in particolare, che la quantità di memoria RAM video che avete sulla vostra scheda video corrisponda a quella rilevata da Linux.
Se Linux non sa che pesci pigliare, selezionate Generic VGA compatible.

Figura 10-16. Rilevamento della scheda video.
Incrociate le dita e cliccate su Test della configurazione.
Se dopo qualche spasmodico secondo vedete uno sfondo prima grigio con una grossa X e poi uno sfondo verde con una finestra di dialogo in cui compare la domanda Potete vedere questo messaggio?, cliccate su Sì e attivate la casella Attivazione login grafico (è il vostro giorno fortunato).
Se non vedete nulla, attendete una ventina di secondi per tornare automaticamente alla schermata di configurazione, poi attivate Personalizzazione configurazione di X e cominciate a telefonare ai vostri amici linuxiani.
In ogni caso, cliccate su Avanti per proseguire.
Se avete scelto la configurazione personalizzata di X, arrivate a una schermata nella quale potete scegliere la risoluzione dello schermo e il numero di colori visualizzabili. Provate ad attivare una opzione alla volta, partendo dalle più basse e procedendo verso le più alte, fino a trovare la più alta che funziona (come potete verificare cliccando su Test della configurazione).
Dovreste riuscire a far funzionare almeno una risoluzione a 640x480; meglio ancora, se potete, una di quelle a 800x600 (non importa a quanti bit per pixel). Se però nessuna delle configurazioni funziona, cliccate su Indietro e attivate la casella Salta la configurazione di X: vorrà dire che installerete Linux lo stesso, ma senza interfaccia grafica. A quella arriverete dopo, ma questo punto avete bisogno urgente di prenotarvi una serata con un linuxiano esperto.
Ancora una volta, cliccate su Avanti per proseguire.
A questo punto arrivate a una schermata intitolata About to install.
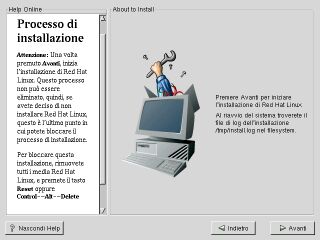
Figura 10-17. Pronti a installare?
Attenzione: Se cliccate su Avanti in questa schermata, le modifiche e le impostazioni che avete fatto cesseranno di essere virtuali e diverranno reali: il programma di installazione comincerà a scrivere sul vostro disco rigido e scriverà per un bel pezzo. Fino a questo momento potete interrompere l'installazione brutalmente, togliendo CD di Linux e floppy e premendo il pulsante di reset o la combinazione di tasti Ctrl-Alt-Canc: il computer non serberà traccia dell'installazione interrotta. Dopo questo momento, invece, il vostro disco rigido verrà "sporcato" dall'installazione incompleta.
Come prima, quello che succede a questo punto dipende dal tipo di installazione che avete scelto, come descritto nelle prossime due sezioni: leggete quella che corrisponde al vostro caso e ignorate l'altra.
Installazione senza partizionamento. Cliccando su Avanti, compare il messaggio Creazione filesystem loopback sul dispositivo /dev/hda1. Chiaro, no? Spiego subito: vuol dire che il programma di installazione sta scrivendo sul vostro disco rigido due file: uno immenso, di nome redhat.img, grande oltre 1,5 gigabyte, e uno relativamente più piccolo, rh-swap.img, di qualche decina di megabyte. In questi due file verrà contenuto tutto l'ambiente Linux. La scritta rimane attiva, e il disco rigido continua a macinare, per diversi minuti. È normale.
Installazione con partizionamento. Cliccando su Avanti, sullo schermo compare la scritta Formattazione filesystem /. Significa, in sostanza, che il programma di installazione di Linux sta formattando, secondo il formato di Linux, la partizione che gli avete indicato nei passi precedenti. La scritta rimarrà sullo schermo per qualche minuto.
A questo punto il programma di installazione inizia ad installare il sistema operativo e i pacchetti, cioè i programmi allegati e accessori a Linux. Noterete che la lista è davvero enorme e ricca: quasi 400 applicazioni diverse, tutte gratuite.
È vero che molte di queste applicazioni sono del tutto inutili per l'utente comune (perché dedicate a operazioni sofisticate ma poco usate), ma è bello sapere che sono a vostra disposizione. Potete sempre eliminarle dalla vostra installazione in seguito, come descritto nel Capitolo 20.
Al termine dell'installazione dei pacchetti, il programma di installazione vi chiede un dischetto da usare come boot disk (floppy di avvio): inseritelo e cliccate su Avanti. Il programma di installazione crea un dischetto da usare per avviare Linux in caso d'emergenza. Non date al programma di installazione lo stesso dischetto che avete adoperato prima: usatene un altro. In questo modo, se vi capita di reinstallare (e ve lo garantisco, vi capiterà) non è necessario ricreare il dischetto di installazione e potete quindi saltare tutta la parte di rawrite.
Finita la creazione del dischetto, compare un messaggio che vi annuncia che l'installazione è completa. Cliccate su Esci. Togliete dal drive il CD-ROM non appena Linux lo espelle e rimuovete il floppy che avete appena creato.
Lo schermo si oscura per qualche decina di secondi, poi il computer si riavvia. Se tutto è andato liscio, ottenete uno di questi comportamenti:
se avete eseguito l'installazione senza partizionamento, compare la familiare schermata di avvio di Windows e il vostro computer torna a funzionare come prima.
Se avete effettuato l'installazione con partizionamento nella versione 7.0, compare una schermata grafica con due opzioni (linux e dos): selezionate dos e premete Invio se volete avviare Windows. Se selezionate linux, o se non rispondete del tutto, dopo una breve attesa parte Linux: in tal caso cliccate su Arresta sistema e scegliete Riavvia il computer per tornare, dopo una breve pausa e un riavvio, alla schermata con le due opzioni linux e dos.
Se avete installato con partizionamento la versione 6.2, compare la richiesta LILO boot: rispondete dos se volete avviare Windows. Se non rispondete, dopo una breve attesa parte Linux: in tal caso cliccate su Arresta sistema e scegliete Riavvia il computer per tornare, dopo una breve pausa e un riavvio, alla schermata con la richiesta di LILO.
A questo punto, se volete, potete riprendere a lavorare con Windows. Verificate, per scrupolo, l'integrità di Windows con Scandisk. Quando siete pronti a collaudare Linux, leggete la sezione Primo collaudo qui sotto.
Il dischetto di boot è il vostro salvagentePerché si crea un dischetto di boot anche se eseguite l'installazione con partizionamento, che non ha bisogno del dischetto per avviarsi? Semplice. Il dischetto di boot è indispensabile se qualcosa o qualcuno danneggia il contenuto del master boot record (record di avvio principale) del vostro computer. I computer sono progettati per leggere automaticamente una zona ben precisa del disco rigido a ogni avvio: il master boot record, appunto. In base al contenuto di questo boot record, il computer sa come proseguire l'avvio e quindi sa dove trovare il sistema operativo (Linux o Windows). Quando installate Linux partizionando, il master boot record viene modificato e vi viene installato un microprogramma, chiamato LILO, che vi consente di scegliere se avviare Windows o Linux. Tuttavia Windows non gradisce molto che gli si cambino le cose sotto il naso, per cui può darsi che a un certo punto cancelli o alteri il master boot record e ci scriva qualcosa di suo. Questo avviene, tipicamente, in caso di reinstallazione di Windows. Se succede, l'unico modo in cui riuscirete ad avviare Linux sarà con il dischetto di boot. Naturalmente esiste una procedura per ripristinare la situazione corretta e reinstallare LILO, ma è parecchio complicata e per ora non è il caso di infliggervela. |
Dopo tutta questa fatica, è finalmente giunto il momento di vedere se questo benedetto Linux funziona o no.
Avete installato senza partizionare? In tal caso, uscite da Windows chiedendo di riavviare il computer e inserite il floppy di boot di Linux.
Avete partizionato? Allora è sufficiente uscire da Windows e chiedergli di riavviare il computer, senza inserire floppy.
Se aspettate qualche secondo, Linux si avvia da solo. Se avete fretta, premete Invio.
Compare il messaggio Loading linux…e inizia un'elencazione dei componenti hardware rilevati (l'avete già vista quando avete avviato il computer dal dischetto di installazione). A questa litania ne fa seguito un'altra, in cui ogni singolo elemento del software e dell'hardware viene verificato e, se tutto è in ordine, attivato con un bell'OK. Tutta la tiritera non è fine a sé stessa: serve per localizzare la causa di eventuali problemi di avvio della macchina.
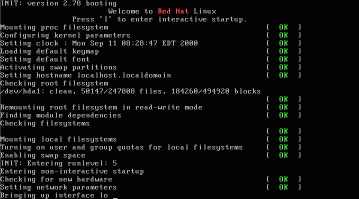
Figura 10-18. Una parte dei test di avvio di Linux.
Noterete che Linux ci mette molto più tempo di Windows a partire (e già Windows non è un fulmine). Il motivo è semplice: Linux non è concepito per macchine che si accendono e spengono frequentemente. È fatto per funzionare in continuazione, e questo retaggio si sente.
(Odo ha un'obiezione interessante. Dice che siccome Windows tende a bloccarsi o a rendere necessario un riavvio mediamente una volta al giorno, bisogna confrontare il tempo di un avvio e spegnimento di Linux con quello di due avvii e spegnimenti di Windows, più il tempo necessario per riavviare tutte le applicazioni e riposizionarsi al punto in cui si stava lavorando nei vari documenti, e allora il confronto è molto meno impari).
Finalmente compare la richiesta di accesso:
localhost login:
Linux si è avviato, incredibile ma vero. Ignorate la richiesta e aspettate qualche secondo: compare la schermata grafica di login, nella quale potete immettere il nome dell'utente comune (non quello di root) e la sua password, che non viene visualizzata, nemmeno con asterischi (sicurezza, sicurezza!). Cliccate su Vai! e avviate Linux (o, per essere corretti, la sua interfaccia grafica KDE).
Se la schermata grafica di login non compare, digitate nome e password dell'utente comune e poi digitate startx per (tentare di) avviare l'interfaccia grafica di Linux.
Se avete effettuato l'installazione senza partizionamento, ci vorrà qualche decina di secondi per completare l'avvio.
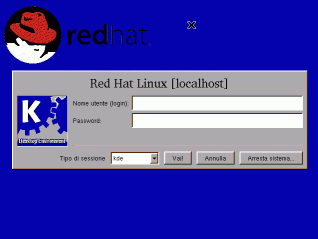
Figura 10-19. La schermata di login di Linux.
Fate pure un giretto non troppo impegnativo, giusto per darvi un pizzicotto e confermare che non state sognando. Avete davvero installato Linux sul vostro computer, accanto a Windows. Cliccate sulla K della "barra delle applicazioni" e scegliete Accessori > Calculator. Compare sullo schermo la calcolatrice di Linux. Lo so che è un inizio un po' modesto, ma rimane il fatto che per la prima volta state eseguendo un'applicazione sotto Linux sul vostro computer.
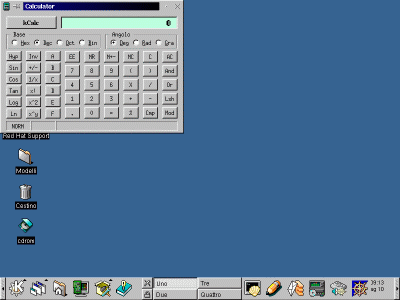
Per finire il vostro primo, timidissimo approccio, cliccate sulla K e scegliete Fine sessione. Cliccate su Esci dal KDE per tornare alla schermata di login: a questo punto cliccate su Arresta sistema e confermate cliccando su Riavvia il computer, in modo da chiudere Linux e riavviare il computer. Poi togliete il dischetto dall'unità, se l'avevate inserito, e cliccate su OK.
Dopo un momento di oscuramento dello schermo, può darsi che ricompaia la schermata di login: va bene così, non vi preoccupate.
Se l'interfaccia grafica non è partita automaticamente durante l'avvio di Linux, dovrete digitare il comando di chiusura di Linux, che è shutdown -r now.
Durante la chiusura di Linux compare un'altra litania di messaggi diagnostici, al termine della quale vedrete il messaggio Power down, che vi conferma che potete spegnere manualmente il computer, oppure assisterete al riavvio automatico se il vostro computer gestisce questa funzione.
E così, a quanto pare, Linux funziona sul vostro computer. Magari non a puntino, ma perlomeno non si pianta. Su questa base solida potrete costruire tutti i perfezionamenti e le ottimizzazioni che vedrete nei prossimi capitoli.
Ma cos'è successo a Windows durante tutta questa procedura? Può aver sofferto qualche danno dall'arrivo di Linux? L'unica è provare ad avviarlo e vedere che faccia fa.
Procedete con molta cautela. Riaccendete il computer e avviate Windows, stando all'erta per eventuali anomalie di avvio.
Se Windows parte correttamente, aprite Esplora risorse.
Se avete installato Linux con il partizionamento, la lettera del CD-ROM dovrebbe essere tornata quella solita (D:\) e non ci dovrebbe essere traccia della partizione Linux. Lanciate ScanDisk, eseguendo il test standard, poi eseguite Defrag con deframmentazione completa: questo mette a dura prova il ripartizionamento, e se c'è qualche errore è qui che dovrebbe saltare fuori.
Un'altra cosa che potrebbe succedere in caso di installazione con partizionamento è che il vostro programma antivirus cominci a dire peste e corna a proposito del "settore di boot". Questo tipo di installazione di Linux, infatti, scrive nel settore di boot del vostro disco rigido (vi installa LILO); fin qui niente di male, solo che anche molti virus hanno questa spiacevole abitudine, per cui il vostro antivirus, nel dubbio, vi avvisa che qualcuno ha cambiato il settore di boot. Per questa volta, ditegli di non preoccuparsi e che va bene così.
Se avete installato Linux senza partizionamento, non ci sarà alcun cambiamento eccetto una diminuzione dello spazio libero su disco e la presenza dei due file (redhat.img e rh-swap.img) creati dall'installazione nella directory principale del vostro disco rigido. Non occorre fare alcun controllo: Windows non è stato minimamente toccato.
A questo punto, se siete stati attenti e fortunati, potete ricominciare a lavorare come prima.
Se avete installato senza partizionare, l'unica differenza che dovreste notare è la riduzione dello spazio libero sul disco rigido.
Se avete installato partizionando, questo è il punto di non ritorno: se c'è qualcosa che non va, è ora che vi conviene scoprirlo. Eseguite un po' di programmi, provate a scrivere qualche file di prova, fate finta di lavorare (ma senza eseguire modifiche reali). Se tutto va bene, potete riprendere a lavorare. Se avete il minimo dubbio, ripristinate il computer alle condizioni iniziali usando la copia di backup che avete preparato durante i preliminari.
Ricordate di riattivare la protezione del settore di boot nel BIOS, se l'avevate disattivata all'inizio, altrimenti la vostra protezione antivirus non sarà completa.
La convivenza di Windows con un Linux installato in una partizione apposita non è delle più serene: Windows non ama stare in compagnia. Per tutto il periodo durante il quale terrete attivi entrambi i sistemi operativi in questo modo, consideratevi in preallarme continuo: fate frequenti backup completi del sistema e state attenti a eventuali sintomi di malfunzionamento. Possono succedere le cose più strane (a me, ad esempio, ha smesso di funzionare un programma per la manipolazione dell'audio), ma il pericolo maggiore è un crash di Windows.
Infatti, in particolari circostanze (partizione di Windows formattata con FAT32, Luna in Ariete, eccetera) Windows si blocca, come fa spesso anche in situazioni normali, e vi tocca spegnere il computer per riavviarlo. Al riavvio, Windows esegue automaticamente lo ScanDisk, che per un difetto di funzionamento può riappropriarsi senza preavviso dell'intera partizione Linux, cancellandone in blocco il contenuto. A me è successo, e non sono il solo, come testimoniano le esperienze analoghe pubblicate in Rete. Un altro esempio di ottima programmazione Microsoft, insomma.
Il mio consiglio è questo: finché convivono Windows e Linux sullo stesso disco rigido in partizioni diverse, usate Linux soltanto per prendere dimestichezza con questo sistema operativo. Se create documenti sotto Linux, createli nella partizione Windows (che Linux è in grado di vedere con appositi accorgimenti descritti in seguito), oppure fate backup frequenti della partizione Linux; così in caso di crash non perderete il vostro lavoro.
Tutti questi problemi di convivenza non si pongono con l'installazione senza partizionamento, ma in compenso se non partizionate ci sono problemi di altro tipo:
Sicurezza. Chiunque può cancellare, da Windows, i due file che contengono Linux e tutti i dati che avete creato sotto Linux. Non c'è alcuna protezione. In altre parole, installando senza partizionare perdete uno dei vantaggi fondamentali di Linux: la protezione dei dati da interventi maldestri o ostili.
Spazio ristretto. Potete lavorare con Linux soltanto nei limiti di spazio libero all'interno del file-contenitore. Questo significa che sicuramente non sfruttate appieno il vostro spazio su disco.
Lentezza. Se avete modo di confrontare i tempi di risposta delle due installazioni su un medesimo computer, noterete immediatamente che l'installazione senza partizionamento è molto meno scattante di quella normale. Non potete farvi un'idea della potenza di Linux se lo appesantite in questo modo.
Non è un vero Linux. Anche se l'aspetto e il funzionamento sono in tutto e per tutto quelli del Linux "normale", un Linux installato senza partizionare dipende sempre da un'organizzazione del disco (filesystem) creata da Windows. In altre parole, non è un Linux "duro e puro".
Ma allora tutto questo vuol dire che la vera convivenza pacifica di Windows e Linux non è possibile? E se ci sono delle applicazioni che vi servono assolutamente ma esistono soltanto per Windows, o se per qualsiasi altro motivo avete bisogno di tenere sullo stesso computer sia Windows, sia Linux, non ci sono speranze?
Non necessariamente. L'approccio migliore, quello che offre maggiori garanzie di stabilità, è installare prima Linux e poi Windows (cosa non certo agevole, lo ammetto), oppure installare Linux come descritto sopra, ma su un disco rigido separato da quello di Windows.
Ma questi affinamenti possono aspettare finché non avete preso dimestichezza con Linux.
"Nascondere" LinuxSe avete installato partizionando, vedrete la richiesta LILO a ogni avvio. Su un computer condiviso con altre persone, questo può dar fastidio o disorientare. C'è un modo molto semplice per far sparire questa richiesta e far avviare automaticamente Windows esattamente come prima dell'installazione di Linux.
Fatto questo, l'unico modo per avviare Linux è usare il dischetto di boot, che diventa la vostra "chiave" personale di avviamento. L'avviamento sarà un po' più lento, ma perlomeno chiunque altro accenda il computer avvierà Windows e non si accorgerà dell'esistenza di Linux. |
Un recente sondaggio ha rivelato che l'installazione di Linux può andar male in esattamente 1.072.435 modi diversi. Sto scherzando, ovviamente, ma non troppo: i possibili problemi di installazione sono comunque troppi, e troppo vari, per poterli descrivere completamente.
Tutto quello che posso fare, quindi, è darvi qualche consiglio di massima:
Se avete problemi di installazione, non perdete tempo a cercare di risolverli da soli (salvo che siano cose banali del tipo floppy difettosi, cavo di alimentazione del monitor staccato o simili): non siete ancora abbastanza esperti per farlo. Chiedete aiuto (cortesemente) a un linuxiano.
Se non riuscite a vedere nulla al posto della schermata grafica dell'installazione, provate a riavviare l'installazione in modo testuale: il procedimento è lo stesso, solo che le schermate sono in formato testo, più universalmente riconoscibile, invece che in formato grafico.
Se il computer si blocca (va in crash) ogni volta che avviate Linux, non cancellate l'installazione: fatela esaminare al linuxiano di cui sopra. L'area Windows del vostro computer è comunque utilizzabile esattamente come prima.
Se dovete reinstallare da capo, eliminate le partizioni di Linux e ricreatele da zero, in modo da cancellare tutto quello che c'era nelle partizioni di Linux. Troverete tutti i dettagli nel Capitolo 21 (Rimuovere Linux).
Clicca sulle voci della colonna di sinistra per proseguire la lettura.