Bene! Linux è installato sul vostro computer accanto a Windows. Questo di certo non vuol dire che siate perfettamente a vostro agio e sappiate cosa fare e come comandare Linux. Siete insomma nella condizione di chi ha appena comperato un'auto nuova ma non ha la più pallida idea di dove si trovi il comando del lunotto termico, e anzi magari fa fatica ad aprire la portiera senza attivare l'antifurto.
Tranquilli. I sistemi operativi sono come le marche di automobili: grosso modo, offrono tutti le medesime funzioni, anche se la posizione dei comandi e il modo di usarli cambia da marca a marca. Analogamente, molte parti dell'interfaccia di Windows e Linux consentono di effettuare le operazioni fondamentali, come spostare o rinominare un file, ma lo fanno in modo leggermente diverso.
Questo capitolo serve per darvi un'infarinatura dei comandi e dei metodi di uso fondamentali di Linux, confrontati con quelli di Windows. È insomma una guida semplice che spiega come sono disposte le marce e dove è stato nascosto il pulsante del lunotto termico.
A costo di sembrarvi un po' eccessivo, vorrei dedicare un momento a una cosa apparentemente semplicissima come accendere e spegnere il computer sotto Linux. Lo so che è indecente che ci voglia una sezione di manuale per imparare ad accendere e spegnere un elettrodomestico. Se fosse necessario un manuale per accendere un tostapane, ci sarebbe un'insurrezione popolare contro i fabbricanti. Ma siamo in informatica, o miei compagni di sventura, e in informatica si è rassegnati ad accettare che le cose non sono mai così semplici come dovrebbero essere.
Se avete installato Linux senza partizionare, per accendere e spegnere il computer procedete così:
Passaggio da Linux a Windows. Procedete come per lo spegnimento, ma alla domanda Vuoi spengere o riavviare il computer? rispondete selezionando Riavvia il Computer. Poi cliccate su OK. Attendete qualche secondo; se si ripresenta la schermata di immissione nome e login, ignoratela. Togliete il dischetto di boot dal drive. Lo schermo si oscura completamente per qualche secondo e rimane così, poi si riavvia il computer e parte Windows.
Se avete installato Linux in una partizione separata, per accendere e spegnere il computer procedete così:
Passaggio da Linux a Windows. Procedete come per lo spegnimento, ma alla domanda Vuoi spengere o riavviare il computer? rispondete selezionando Riavvia il Computer. Poi cliccate su OK. Attendete qualche secondo; se si ripresenta la schermata di immissione nome e login, ignoratela. Lo schermo si oscura completamente per qualche secondo e rimane così, poi si riavvia il computer e compare la schermata grafica iniziale di Linux: scegliete dos e premete Invio per far partire Windows come consueto.
La fila di pulsanti che trovate nella zona inferiore dello schermo somiglia molto alla barra delle applicazioni di Windows, ma offre molte risorse in più. Ve le presento una per una.
A proposito, la barra in Linux si chiama Pannello. Se vi sembra un nome stupido che non descrive affatto l'oggetto ma fa pensare a tutt'altra forma, siamo perfettamente d'accordo. Notate che se lasciate fermo il puntatore del mouse sopra un pulsante per qualche istante, compare una breve descrizione del pulsante medesimo (a volte un po' enigmatica, come nel caso di La Guida KDE è la guida in linea del KDE, ma lasciamo stare).
![]()
|
|
Cominciamo da sinistra, dove trovate
un sottile rettangolo verticale contenente un triangolino: si
chiama Nascondi Pannello. Come il suo gemello all'estrema
destra del Pannello, serve appunto per togliere momentaneamente
dallo schermo l'intero Pannello, ad eccezione del rettangolo in
questione. Provate: cliccate sul rettangolo (quello di destra o di
sinistra, non ha importanza): il Pannello sparisce. |
|
|
Nel capitolo precedente avete già fatto conoscenza con il secondo pulsante, quello decorato dall'ingranaggio e dalla lettera K. Questo pulsante corrisponde, grosso modo, al pulsante Start o Avvio della barra delle applicazioni di Windows. Cliccandovi sopra, compare un menu dal quale potete scegliere le applicazioni da lanciare, esattamente come in Windows.
In particolare, vale la pena di dedicare un po' di attenzione a due delle voci del menu. La prima è Pannello, che come sicuramente avrete sospettato serve per personalizzare il contenuto del Pannello (non fatelo adesso: è troppo presto). La seconda è Blocca schermo. Se malauguratamente cliccate su questa voce di menu, lo schermo si annerisce completamente. Muovendo il mouse o toccando un tasto scoprirete il perché: è uno screen saver o salvaschermo protetto da una password (quella di login dell'utente). Oltre a ridurre il consumo dei fosfori del vostro monitor, serve a impedire l'accesso ai burloni o ai malintenzionati quando vi allontanate momentaneamente dal computer. |
|
|
Il pulsante Lista finestre presenta la lista delle finestre del desktop, numerate in genere da uno a quattro. Queste finestre sono una funzione caratteristica di Linux: in pratica sono quattro desktop completamente indipendenti, fra i quali potete commutare cliccando su questo pulsante. All'inizio tutti i desktop sono configurati allo stesso modo, per cui è difficile apprezzare l'utilità di questa funzione ed è invece facile disorientarsi. Per questo motivo ho preparato una sezione di questo capitolo dedicata ai desktop, che incontrerete tra poco. Per ora fidatevi, come mi sono fidato io a suo tempo. |
|
|
Il pulsante successivo, quello con la casetta e la cartella, è un collegamento diretto alla vostra home directory (o per essere più precisi, alla home directory dell'utente che state adoperando). La home directory è il posto dove ciascun utente tiene i propri documenti; c'è una home directory per ciascun utente. Cliccando su questo pulsante, compare kfm (l'equivalente Linux di Esplora Risorse) con un'elencazione dei file contenuti nella home directory. |
|
|
Il Centro di controllo KDE è
un pulsante che conduce a una sorta di Pannello di Controllo
dedicato esclusivamente all'interfaccia grafica di Linux. Ciascun
utente può venire qui a regolare le impostazioni personali
dell'aspetto grafico del proprio ambiente di lavoro: sfondo
(facoltativamente diverso per ciascun desktop), colori delle varie
parti delle finestre, temi del desktop, risparmio energetico,
salvaschermo (ce ne sono alcuni veramente favolosi, come quello di
The Matrix – rovesciato, perché voi state
dall'altra parte dello schermo, e lo Schermo Nero della
Morte, che simula un crash di un sistema operativo che vi lascio
indovinare), e altro ancora. |
|
|
Il pulsante Utilities è in gran parte una ripetizione del pulsante che consente accesso ai menu di lancio delle applicazioni: contiene un menu di programmi di utilità. Vale la pena di citare, almeno per ora, kfloppy (programma per formattare i dischetti in formato DOS/Windows o Linux) e la Ricerca file (l'equivalente Linux di Trova file in Windows). Gli altri programmi di utilità acquisiranno un senso man mano che prendete dimestichezza con l'ambiente di Linux. |
|
|
Il pulsantino Fine Sessione serve, guarda un po', per chiudere la sessione di KDE (che non è la stessa cosa che chiudere Linux), esattamente come la voce di menu Fine sessione che avete già usato. |
|
|
Il pulsantino Blocca schermo, come il precedente, ripete una funzione omonima già presente altrove nei menu del Pannello: oscura lo schermo e protegge il computer con una password. |
|
|
Seguono poi quattro pulsanti etichettati, per motivi abbastanza evidenti, Uno, Due, Tre e Quattro: richiamano i quattro desktop normalmente a disposizione dell'utente (nomi e numero dei desktop sono personalizzabili). |
|
|
Il pulsante Guida del KDE offre accesso alla guida online dell'interfaccia KDE, un documento pregevole e molto dettagliato, con un unico difetto: è interamente in inglese, per cui è assolutamente inutile per un gran numero di utenti. |
|
|
Terminal emulation è
un pulsante che richiama un emulatore di terminale. Nelle vecchie
versioni di Windows esisteva qualcosa di simile, chiamato
Terminale; che in quelle più recenti è
scomparso: ora c'è telnet, ma la somiglianza con
l'emulatore di terminale di Linux è molto approssimativa.
Forse l'applicazione Windows che più somiglia
all'emulatore di terminale Linux è il Prompt di MS-DOS,
dato che entrambi danno accesso, in un certo senso, al livello non
grafico del sistema operativo. |
|
|
Il pulsante con il matitone, boriosamente intitolato Un potente editor di testi, è un collegamento all'Editor Avanzato. Niente di speciale. |
|
|
Gestione posta, invece, è un pulsante che avvia kmail, un programma per mandare e ricevere e-mail. La prima volta che lo avviate, crea una directory al di sotto della home directory dell'utente e chiede dei parametri di configurazione. Lasciate stare, per il momento: ritorneremo in seguito a queste cose. |
|
|
Il pulsante
Lettore CD è esattamente quello che vi
aspettate che sia: un collegamento a un programma per leggere i
normali CD audio nel drive per CD-ROM del vostro computer. Nella
maggior parte dei computer, questo lettore funziona subito, ancor
prima che sia configurata la scheda audio (come faremo nel
prossimo capitolo). |
|
|
Questo pulsante Controlla il voulme dei canali sonori (sì, c'è scritto proprio voulme) funziona soltanto se avete configurato la scheda audio: servirà per regolare il volume dei singoli canali audio (microfono, MIDI, CD, eccetera). |
|
|
L'ultimo pulsante della fila, Navigatore Netscape, avvia la versione Linux di questo popolare browser. Per il momento, fidatevi e non cliccatevi sopra. Se invece vi cliccate sopra, accettate o cliccate su OK in tutte le finestre che compariranno: alla configurazione di Netscape penseremo dopo. Per ora, l'importante è sapere che c'è e dov'è. |
Ora che avete visto a cosa servono i vari pulsanti del Pannello, sicuramente avrete trovato che alcuni sono per voi totalmente superflui e che invece ne mancano altri ben più preziosi. Magari anche l'estetica piuttosto corpulenta del Pannello vi garba poco, soprattutto se confrontata con la snella barra delle applicazioni di Windows. Non vi preoccupate: è tutto modificabile, configurabile e personalizzabile.
Dov'è il tasto Windows?Vi sentite orfani del tasto Windows, quello che sulle recenti tastiere siede fra Ctrl e Alt e si fregia del simbolo di Windows? Non vi aspetterete certo che installando Linux il simbolo venga sostituito da un pinguino, però anche Linux ha il suo “tasto Windows”, nel senso che si può richiamare il menu del Pannello tramite la tastiera anche quando il Pannello è nascosto. Il “tasto Windows” di Linux è in realtà una combinazione di tasti: premete Alt-F1 e otterrete sullo schermo il menu del Pannello, esattamente come in Windows il tasto Windows fa comparire il menu Avvio. Si può naturalmente cambiare quest'impostazione, per nulla naturale per un utente Windows, e fare in modo che premendo il tasto Windows compaia il menu del Pannello, esattamente come in Windows: la semplice procedura è descritta nel Capitolo 13.
|
Questa funzione della schermata grafica di Linux solitamente è nascosta, ma vale la pena di attivarla e presentarla qui. La Barra task è una fila di pulsanti, ciascuno dei quali rappresenta le applicazioni attive (alcuni punti dell'interfaccia grafica di Linux usano il termine Taskbar). È utile perché vi consente di passare da un'applicazione all'altra cliccando sui rispettivi pulsanti, senza dover frugare fra le varie finestre aperte. Per gli utenti Windows non è certamente una grande novità: è quello che fa da sempre la barra delle applicazioni.
La differenza è che mentre in Windows i pulsanti per far comparire le applicazioni e il menu per lanciare le applicazioni risiedono entrambi in un'unica barra (la barra delle applicazioni, appunto), in Linux queste funzioni sono suddivise fra il Pannello e la Barra task.
Per attivare la Barra task, andate nel Centro di controllo KDE e scegliete Applicazioni > Pannello. Nella scheda Pannello troverete sulla destra la sezione Barra task, dove potete scegliere se visualizzare o meno la Barra task e dove farla comparire sullo schermo. Cliccate su OK e la Barra task comparirà nella posizione richiesta.
Come il Pannello, anche la Barra task è condivisa fra i quattro desktop di Linux. A proposito di desktop, la Barra task è particolarmente comoda perché elenca le applicazioni attive in tutti e quattro i desktop, per cui consente di passare a un'applicazione situata in un altro desktop in modo diretto, senza dover prima commutare desktop e poi selezionare l'applicazione.
Cliccando con il pulsante destro del mouse sui pulsanti della Barra task compare un menu che contiene grosso modo le stesse opzioni della barra delle applicazioni di Windows: ingrandire, ridurre a icona (o “iconificare”, da non confondere con cornificare), più alcune tipiche di Linux, come Attaccata (che vedremo tra poco) e un interessante Riduci a icona le altre finestre.
La Barra task, fra l'altro, contiene anche una versione ridotta di tre pulsanti del Pannello (la K che attiva i menu per il lancio delle applicazioni, la Lista finestre e il KdiskNavigator, che non è altro che il contenuto della voce di menu Disk Navigator del Pannello), per cui consente di accedere direttamente a molte delle funzioni offerte dal Pannello.
Se state pensando a questo punto che c'è un bel po' di ridondanza fra Barra task e Pannello, avete perfettamente ragione. In effetti è perfettamente possibile fare a meno del Pannello (nascondendolo) e usare solo la Barra task. Siete voi i padroni del vostro computer; non c'è un modo “ufficiale” per impostare la schermata di Linux. Se vi trovate bene senza il Pannello, fate pure.
Dov'è finita la mia barra?Una delle cose che ho apprezzato di Linux, dal mio punto di vista come utente Windows, è che il Pannello e la Barra task sono “inchiodate” al loro posto. Mi ha sempre mandato in bestia il fatto che in Windows basta un errore di trascinamento della barra delle applicazioni per strapparla dal bordo inferiore della schermata e appiccicarla a un altro bordo oppure, peggio ancora, raddoppiarne le dimensioni o anche farla scomparire del tutto. Tanti utenti ai primi approcci con Windows si trovano improvvisamente privati della barra delle applicazioni o se la ritrovano in un punto totalmente imprevisto, e dato che l'hanno spostata sbagliando un comando non hanno idea di come fare per riportarla al suo posto. Questo in Linux non può succedere. Per spostare Pannello e Barra task occorre eseguire una sequenza di comandi che non è possibile attivare per sbaglio. |
Oltre alla Taskbar, Linux offre un altro metodo per passare da un'applicazione attiva all'altra. Vi farà piacere sapere che è esattamente lo stesso metodo disponibile in Windows: basta premere Alt-Tab ripetutamente per far comparire una finestra, al centro dello schermo, che elenca le applicazioni attive. Rilasciate i tasti quando la finestra visualizza il nome dell'applicazione che vi interessa e il gioco è fatto.
Come dicevo, Linux dispone di una funzione chiamata desktop virtuale. Il desktop di Linux è grosso modo uguale a quello di Windows, solo che Linux ne ha quattro che potete richiamare a turno sullo schermo. In pratica, è come se Linux avesse quattro monitor separati, ciascuno contenente le proprie applicazioni ma con un Pannello condiviso. Cliccando su Lista Finestre, commutate da uno all'altro di questi quattro “monitor virtuali”.
Vi propongo allora un piccolo esperimento. Dal Pannello, voce Accessori, scegliete la calcolatrice. Poi cliccate sul pulsante Lista Finestre e scegliete un desktop diverso da quello corrente (se siete nel desktop Uno, scegliete il Due). Sparisce tutto! Calma, calma. Ho quasi finito.
Adesso lanciate dal Pannello, voce Accessori, l'Editor Testi. L'Editor compare sullo schermo, pronto a ricevere i vostri comandi. Ora cliccate di nuovo sul pulsante Lista Finestre e scegliete il desktop Uno. La calcolatrice ritorna dov'era prima e l'Editor svanisce. Cliccate su Lista Finestre e scegliete di nuovo il desktop Due: la calcolatrice scompare e torna l'Editor.
In realtà le applicazioni non scompaiono e ricompaiono: siete voi che portate sullo schermo desktop diversi. La calcolatrice è nel desktop Uno, l'Editor Testi è nel desktop Due. Quando scegliete il desktop Uno, compaiono sullo schermo le applicazioni che risiedono in quel momento in quel desktop, e così via.
Notate, fra l'altro, che nell'impostazione normale di Linux non si tratta di quattro “fette” di una schermata più grande: se trascinate un'applicazione in modo che debordi dallo schermo, la parte debordante non compare in un altro monitor virtuale. Tuttavia, anche questo comportamento, come tutto in Linux, è modificabile e personalizzabile: lo sono anche i nomi dei quattro desktop e persino il loro numero (potete arrivare fino a otto). Ma questa è un'altra storia.
Nel frattempo, vi consiglio di rendere più chiara la questione dei desktop rendendoli uno diverso dall'altro, così vi sarà più intuitivo capire in quale vi trovate. Andate nel Centro di controllo KDE e scegliete Sfondo. Togliete il segno di spunta dalla casella Sfondo comune: i nomi dei quattro desktop diventeranno selezionabili. Assegnate un colore diverso a ciascun desktop, scegliendo il nome del desktop e poi cliccando sulla barra colorata sotto Colore uno per far comparire una selezione di colori, cliccando infine su OK. Al termine cliccate su OK per attivare le nuove impostazioni.
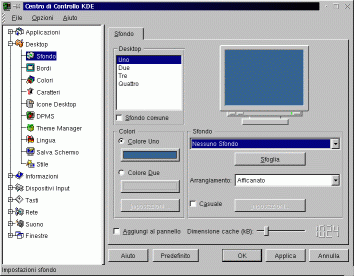
Figura
11-3. Regolare i colori per gli sfondi.
Come in Windows, potreste usare un'immagine come sfondo: Linux ne offre una selezione già pronta nel menu a discesa Sfondo di questa finestra di dialogo. Sono tutte molto belle, ma anche molto psichedeliche, per cui ve le sconsiglio a meno che abbiate una passione segreta per il vostro oculista.
A differenza di Windows, invece, è possibile impostare non solo un semplice colore di sfondo ma anche una transizione sfumata da un colore a un altro, usando Colore due per indicare il colore finale e Impostazioni per decidere l'orientamento della sfumatura. L'effetto è decisamente gradevole, se scegliete i colori giusti.
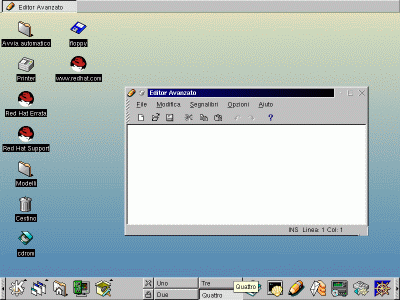
Figura 11-4. Colori sfumati per il desktop.
Se adesso cliccate sul pulsante Lista finestre o sui pulsanti che contengono i nomi dei desktop e selezionate a turno i vari desktop, l'effetto visivo e il senso di quello che state facendo saranno molto più chiari.
Se avete già provato a pasticciare con Linux, avrete già visto come sono fatte e come si controllano le finestre delle applicazioni, e avrete notato che la somiglianza con Windows è davvero notevole.
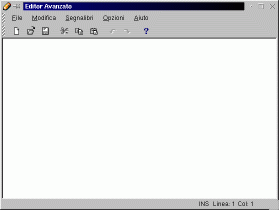
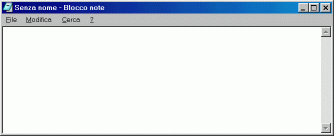
Figura 11-5. Finestre di Linux e di Windows a confronto.
La finestra di Linux mostrata in Figura 11-5 è quella dell'Editor Avanzato, ma la solfa è la stessa in qualsiasi finestra di qualsiasi applicazione. Cominciamo dalle cose facili: a destra in alto trovate un pulsante per ridurre a icona l'applicazione (che diventa un pulsante nella Barra task), uno per ingrandire la finestra a tutto schermo o riportarla alle dimensioni originali, e uno per terminare l'applicazione.
La finestra si può ridimensionare usando la medesima tecnica di Windows, cioè trascinandone un lato o un angolo. La finestra si trascina da un punto all'altro dello schermo cliccando e trascinando nella sua barra del titolo, come in Windows. Cliccando con il pulsante destro nella barra del titolo, compare un menu con le opzioni di ingrandire, ridurre a icona, spostare, e ridimensionare la finestra, ancora come Windows. Però ci sono in più due opzioni che non compaiono in Windows: Attaccata e Al desktop.
Al desktop è un'opzione abbastanza intuitiva: serve per trasferire la finestra da un desktop virtuale all'altro.
Attaccata richiede qualche spiegazione in più. Anche quest'opzione, come la precedente, ha a che fare con i desktop virtuali. In Linux, una finestra può rimanere fissa rispetto al monitor oppure rispetto al desktop. Di norma è fissa rispetto al desktop, ma potete anche dirle di restare visibile sullo schermo anche se cambiate desktop. È più facile a farsi che a dirsi, ma ci provo lo stesso: immaginate di fissare la finestra al vetro del vostro monitor come un Post-It e otterrete il comportamento di una finestra attaccata, che non scompare dallo schermo quando cambiate desktop. Per chiarirvi le idee, provate ad attaccare e staccare la finestra di un'applicazione e commutare da un desktop all'altro.
Coraggio, il peggio è passato. I pulsanti nell'angolo superiore sinistro della finestra sono molto facili, perché sono simili a quelli di Windows. Il pulsante che reca l'icona dell'applicazione fa comparire il menu già visto a proposito della barra del titolo (se vi cliccate sopra una volta sola) oppure chiude l'applicazione (se vi fate sopra un doppio clic). Il pulsante a forma di puntina commuta e visualizza la condizione “attaccata” o “staccata” della finestra.
Le sottili bande tratteggiate in diagonale sul bordo sinistro della barra menu della finestra servono per visualizzare o nascondere le relative barre. Ad esempio, nell'Editor Avanzato, cliccando sulla banda che si trova sul bordo sinistro all'altezza dei nomi dei menu, la barra dei menu scompare: ricompare se cliccate di nuovo sulla banda tratteggiata (che si dispone orizzontalmente). Idem per la barra degli strumenti che si trova appena sotto.
Alcuni di voi avranno già incontrato questo tipo di pulsante anche in Windows: infatti è adottato dal browser Netscape Navigator.
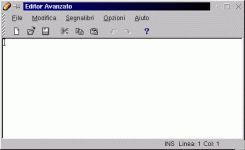
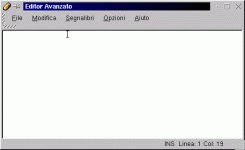
Figura 11-6. Visualizzare e nascondere le barre dei menu e degli strumenti.
Le console di Linux non hanno niente a che fare con le console per videogiochi che hanno tanto successo: anzi, sono l'esatta antitesi. Le console per giocare hanno una grafica strepitosa; quelle di Linux non ne hanno affatto.
Premete Ctrl-Alt-F1: la schermata grafica scompare dal monitor e al suo posto appare una schermata di testo contenente una serie incomprensibile di messaggi. Non preoccupatevene, per ora. Premete Alt-F2: otterrete un'altra schermata di testo che vi chiede di identificarvi, ponendovi la richiesta localhost login: o qualcosa di simile. Siete in una console di Linux.
Perché mai Linux vi sta chiedendo di identificarvi se l'avete già fatto prima, durante l'avvio? Semplice: quella che avete davanti è una sessione completamente separata da quella grafica. Infatti potete identificarvi e fare login con un nome utente diverso da quello immesso prima per avviare Linux.
Questo vi consente di lavorare simultaneamente sullo stesso computer con identità diverse: in genere si sfrutta questa possibilità per fare login come utente comune nell'interfaccia grafica e fare login come root in una console quando occorre fare manutenzione o amministrazione del sistema operativo, oppure quando l'interfaccia grafica fa le bizze. In altre parole, non è necessario chiudere l'interfaccia grafica e rifare login come root ogni volta che dovete fare manutenzione: vi basta attivare una console e fare login come root nella console. Prudenza, però!
Per accedere alle console si preme Ctrl-Alt e un tasto funzione da F1 a F6; quando siete in una console, per passare da una console all'altra si preme Alt e un tasto funzione da F1 a F6: in altre parole, ci sono sei console. Il tasto F7 è assegnato a una settima console che ospita l'interfaccia grafica, per cui digitando Alt-F7 ritornate alla schermata grafica alla quale siete stati abituati fin qui.
A livello superficiale e visivo, le console di Linux possono farvi venire in mente le finestre DOS di Windows, portate a tutto schermo. La somiglianza, però, è puramente estetica. Infatti le finestre DOS di Windows dipendono completamente dall'interfaccia grafica di Windows: se cade quella, cade tutto. Inoltre in Windows si avvia prima l'interfaccia grafica, poi si apre una finestra DOS.
In Linux avviene esattamente il contrario: le console sono totalmente indipendenti dall'interfaccia grafica e si avviano prima dell'interfaccia grafica. Anzi, l'interfaccia grafica, se volete, può anche non partire del tutto. Come avrete probabilmente già capito a questo punto, Linux è un sistema operativo che comunica con l'utente tramite schermate di testo puro e semplice, come faceva il DOS. La schermata grafica con la quale avete interagito fin qui è soltanto un interprete grafico, separato dal sistema operativo, che “riveste” l'interfaccia reale di puro testo (a titolo di curiosità storica, anche le prime versioni di Windows erano strutturate in questo modo).
L'interfaccia grafica non è altro che un programma eseguito da una console in modalità grafica. Le applicazioni grafiche di Linux lavorano all'interno di questo grande programma: quelle non grafiche lavorano direttamente all'interno di una console.
Dato che l'interfaccia grafica è separata dal sistema operativo (a differenza di Windows) e in molti casi non è necessaria, molte installazioni di Linux non avviano automaticamente l'interfaccia grafica ma si fermano alla schermata di testo (console). Poi l'utente, se desidera, lancia l'interfaccia grafica digitando startx.
Il fatto che le console siano soltanto a tutto schermo e non siano ridimensionabili come le finestre DOS di Windows può trarre in inganno e dare l'impressione che quando passate dalla schermata grafica a una console la schermata grafica si fermi o si chiuda. Niente affatto: se c'è un programma in esecuzione nella schermata grafica e passate a una console, il programma continua a girare. Lo stesso vale anche per i programmi che eseguite nelle console. Potete avere contemporaneamente un programma in esecuzione in ciascuna console e altri nella schermata grafica, e commutare da una console all'altra senza per questo fermarli.
Micro-consoleSe tutto quello che vi serve è dare un comando adoperando l'utente corrente, non è necessario aprire una console o una finestra di terminale. Digitando Alt-F2 ottenete una mini-finestra (alta una riga) nella quale potete digitare il comando. Questa mini-finestra è l'equivalente Linux della voce di menu Esegui della barra delle applicazioni di Windows. |
Facciamo ora conoscenza con kfm, l'equivalente Linux di Esplora Risorse. Potete attivarlo cliccando nel Pannello sull'icona a forma di cartella con la casetta davanti. È sufficiente un solo clic.
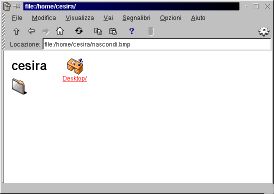
La schermata di kfm è molto simile a quella di Esplora Risorse in Windows: a sinistra c'è un'icona che ricorda che state visualizzando il contenuto di una cartella -- pardon, di una directory -- e c'è il nome della directory. In questo caso specifico, il nome della directory è quello dell'utente (nel mio esempio è cesira) perché avete cliccato sul pulsante del Pannello che visualizza il contenuto della directory principale assegnata all'utente, cioè la directory /cesira che sta dentro la directory /home.
Sulla destra, invece, è elencato tramite una o più icone il contenuto della directory. In questo caso c'è soltanto l'icona Desktop, che rappresenta la directory che contiene gli elementi del desktop assegnato all'utente. Cliccando (una volta sola, mi raccomando) su quest'icona compare l'elenco degli elementi del desktop.
Come per Esplora Risorse, l'organizzazione del vostro disco sarà più chiara e informativa se apportate alcune modifiche alle impostazioni normali del programma.
Visualizzare i file nascosti. Come Windows, anche Linux ha i file nascosti. Per rivelarli, scegliete il menu Visualizza e attivate la voce Mostra file nascosti.
Visualizzare la struttura delle directory. Scegliete ancora il menu Visualizza e attivate la voce Mostra struttura directory. In questo modo viene visualizzata la struttura ad albero delle directory di Linux.
Visualizzare i dettagli dei file. Per avere sullo schermo le dimensioni e le date di creazione di ogni file scegliete di nuovo il menu Visualizza e cliccate su Elenco dettagliato. A differenza di Windows, qui ogni file ha anche i propri permessi di lettura e scrittura, che pertanto vengono visualizzati da kfm (sono quelle strane sigle del tipo drwxr... a cui per ora non è il caso di prestare attenzione), insieme al nome del proprietario del file e alle consuete informazioni su dimensioni e ora e data di ultima modifica.
Disattivare la vista in stile Web. Per togliere l'icona e il nome della cartella corrente dalla schermata, scegliete il menu Visualizza e disattivate Dir info view.
Nessuna di queste modifiche è strettamente obbligatoria; potete impostare kfm come preferite. Tuttavia questa è l'impostazione visiva che troverete in questo libro e quindi se volete orientarvi facilmente rispetto alle figure vi conviene adottarla.
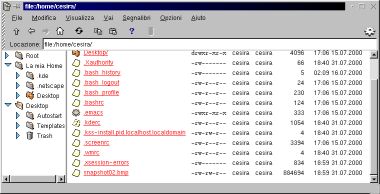
Rendete permanenti queste modifiche alle impostazioni di kfm scegliendo il menu Opzioni e la voce Salva impostazioni. Ricordate che queste impostazioni valgono esclusivamente per l'utente che state usando in quel momento: tutti gli altri utenti non ne vengono influenzati.
Il programma kfm è lo strumento principale di gestione dei file nell'interfaccia grafica di Linux, per cui lo vedremo molto spesso nelle pagine che seguono e ne scopriremo man mano le funzioni e le caratteristiche. Per ora è importante conoscere il funzionamento della barra strumenti di kfm:
la freccia rivolta in su visualizza la directory al livello superiore;
la freccia rivolta a sinistra riporta kfm alla directory precedentemente visualizzata (come avviene in un browser);
la freccia rivolta a destra porta kfm alla directory successiva della sequenza di directory recentemente visualizzate;
la casetta (Home) riporta kfm alla directory home dell'utente (/home/nomeutente);
le frecce circolari aggiornano la visualizzazione di kfm;
il pulsante con due foglietti (Copia) serve per copiare un elemento selezionato nella finestra di kfm;
il pulsante con il foglietto attaccato al leggio (Incolla) serve per incollare un elemento selezionato nella finestra di kfm;
l'ingranaggio all'estrema destra avvia una seconda copia dell'applicazione: in questo caso, una copia di kfm.
Infine ci sono i triangoli nella parte di sinistra della finestra di kfm: hanno la stessa funzione dei quadratini contenenti il segno “+” in Esplora Risorse, cioè espandere e chiudere le parti della struttura di directory.
Bene! Ora siete pronti per esplorare il vostro ambiente Linux.
Super-kfm alla riscossaOltre al normale kfm, esiste una variante “super”: è quella destinata all'utente root. Il suo pregio principale è che vi consente di gestire i file in modo grafico, con i privilegi di root, anche durante una sessione in cui state usando l'interfaccia grafica come utenti comuni. Per usare super-kfm (o meglio, il kfm per il superutente), scegliete dal menu del Pannello la voce Sistema > File Manager (Modalità Super User). Vi verrà chiesta la password di root: se la digitate correttamente, si aprirà un kfm in grado di vedere e manipolare tutti i file del computer, anche quelli non accessibili all'utente normale. |
Ora che avete a disposizione uno strumen to di navigazione come kfm, potete esplorare il vostro disco rigido per cominciare a familiarizzare con la disposizione delle directory e dei servizi di Linux. È come entrare in un albergo per la prima volta: sapete che da qualche parte c'è sicuramente un bagno, ma ogni hotel lo nasconde in un posto diverso. Meglio fare un giretto di sopralluogo adesso, con calma, piuttosto che doverlo fare di corsa nel momento del, come dire, bisogno.
La mappa che vedete descritta qui è quella standard di Red Hat Linux: altre distribuzioni di Linux possono avere mappe diverse, ma l'impostazione generale è sempre la stessa.
Per vedere tutta la struttura delle directory è necessario fare login come root. Quando aprite le directory di Linux, può darsi che dobbiate attendere qualche secondo prima che compaia l'elencazione del contenuto della directory: è normale, soprattutto nelle cartelle che contengono un gran numero di file.
/Root. Il livello più alto della struttura
delle directory di Linux viene visualizzato con il nome Root,
con la R maiuscola, ma non lasciatevi ingannare.
In realtà per Linux questa directory non si chiama Root,
ma semplicemente “/”. Però, siccome pronunciare “/”
è piuttosto scomodo, per consuetudine si indica questa
directory con il nome root (se trovate che usare root sia
per il nome dell'utente onnipotente, sia per la directory più
alta di Linux sia ambiguo e faciliti la confusione, sono
perfettamente d'accordo).
Ricordate che durante l'installazione
avete definito un misterioso “mount point” rispondendo con
il carattere “/”? Ecco che cos'era. Era la definizione del
nome della directory più alta della struttura di Linux.
Tutte le directory di Linux, comprese le altre che vi descrivo qui,
risiedono al di sotto di questa Root.
/bin. Contiene i principali programmi e comandi di Linux.
/boot. Il kernel di Linux e altri file necessari durante l'avvio risiedono qui. Se non siete ultrasicuri di quello che fate, non avventuratevi qui dentro. Guardare e non toccare!
/dev. Questa directory ospita una lunghissima serie di file “speciali”, chiamati device. A ogni dispositivo (disco rigido, CD-ROM, floppy, porte seriali e parallele, stampanti) è associato uno di questi file.
/etc. Contiene file e programmi per la gestione della rete, della sicurezza e dei dischi visibili a Linux, insieme a tutti i file di configurazione di Linux e dei programmi installati.
/home. Sotto questa directory sono ospitate le directory di lavoro dei singoli utenti.
/lib. Altra area di deposito di file di sistema di Linux (tecnicamente si chiamano librerie). Anche qui è meglio non toccare niente.
/lost+found. Il “triangolo delle Bermude” di Linux: qui si radunano i file persi o danneggiati (ad esempio da un improvviso calo di tensione che fa spegnere il computer), se Linux riesce a recuperarli.
/mnt. Questa directory contiene le sottodirectory alle quali sono associati i dischi rigidi, i floppy, i lettori CD-ROM e gli altri dispositivi analoghi.
/opt. Qui si installano le applicazioni “opzionali”, cioè non indispensabili per il funzionamento del sistema operativo.
/proc. Una directory virtuale che non contiene file veri e propri ma dati, aggiornati in continuazione, sulla situazione del sistema. Un utente può chiedere a Linux di visualizzare il contenuto di questi “file” per avere informazioni sull'hardware del computer o sull'efficienza del funzionamento di Linux.
/La mia Home. Questa non è una vera directory: è un rimando a una directory. Ne parliamo tra un attimo.
/sbin. Ospita comandi e utility di Linux il cui uso è riservato all'utente root.
/usr. Questa directory contiene documentazione sul funzionamento di Linux e applicazioni (in /usr/doc e in /usr/man), programmi accessibili a tutti gli utenti (in /usr/bin) o accessibili soltanto all'utente root (in /usr/sbin), librerie e codici sorgente usati dalle applicazioni e per la compilazione di programmi (in /usr/lib, /usr/src, /usr/include e altre sottodirectory) e altro ancora.
/var. Qui risiedono vari file dedicati all'amministrazione del computer, come i log di sistema (in /var/log), e altri file utilizzati dalle utility automatiche di Linux. In questa directory trovate anche /spool, che è la directory dove Linux deposita temporaneamente i file in attesa di essere stampati o trasmessi.
/tmp. È una directory dedicata a contenere i file temporanei creati da Linux e dalle applicazioni.
Oltre alle directory elencate sopra, nella struttura visualizzata da kfm trovate anche due directory di nome La mia Home e Desktop, che fra l'altro sono ripetute nella parte bassa dell'elencazione di kfm. Queste directory richiedono qualche spiegazione in più per evitare di perdersi.
Tanto per cominciare, in realtà non esiste una directory chiamata La mia Home. L'icona visualizzata due volte da kfm è soltanto un rimando o collegamento (link) alla home directory (directory di lavoro) dell'utente che state usando in quel momento. Ad esempio, se siete l'utente cesira l'icona La mia home rimanda alla directory /home/cesira, che è appunto la home directory dell'utente cesira. Se siete root, l'icona La mia home rimanda alla directory /root.
Lo stesso discorso vale, grosso modo, per le icone Desktop. Si tratta ancora di rimandi a una directory che cambia a seconda dell'utente che state adoperando, ma stavolta esiste una directory che si chiama Desktop. Ad esempio, per l'utente cesira il rimando Desktop porta alla directory /home/cesira/Desktop (attenzione alla D maiuscola); per l'utente root, il rimando Desktop porta alla directory /root/Desktop.
Ora che sapete dove si trovano queste directory, vediamo cosa c'è dentro. La home directory di un utente (root compreso) è la directory dove normalmente quell'utente scrive e modifica i propri file e installa i propri programmi: è il suo spazio di lavoro, isolato e protetto da quello degli altri (un utente normale non può sbirciare dentro la home directory di un altro utente normale).
Se avete attivato la visualizzazione dei file nascosti, troverete che la home directory contiene vari file il cui nome inizia con un punto (come .Xdefaults): sono file che contengono parametri di configurazione specifici per quell'utente. Ci sono anche intere directory nascoste, che contengono altri dati di configurazione personale (ad esempio le impostazioni e il contenuto del Pannello di quell'utente). Per il momento non è il caso di preoccuparsene troppo.
La home directory, fra l'altro, contiene la directory Desktop già incontrata poco fa. Desktop contiene file che consentono di personalizzare il contenuto del desktop dell'utente, più alcune directory nascoste. La più interessante di queste directory nascoste è Trash, che è il posto dove vengono accumulati i file che cancellate mettendoli nel Cestino di Linux.
Attenzione a non confondere root e homeSentirete spesso utenti Linux alle prime armi usare il termine root per indicare una directory diversa da “/” e in particolare per riferirsi alla directory principale di lavoro di un utente normale, cioè /home/nomeutente (ad esempio, per l'utente cesira la directory si chiama /home/cesira). È sbagliato: la directory principale di lavoro di un utente normale si chiama “home directory”, non “root”. “Root” è il nome assegnato alla directory più alta in assoluto dell'intero sistema. Per complicare ulteriormente le cose, la home directory dell'utente root si chiama /root. Da non confondere, ovviamente, con la directory root, cioè “/”. Se questa confusione vi fa venire il mal di testa, consolatevi: a voi verrà una volta sola, ma a me è venuto sia quando l'ho scoperto, sia quando ho scritto questa spiegazione. In questo caso, Windows è molto più semplice, con la sua suddivisione in directory chiamate Programmi, Documenti e Windows. |
Il desktop dell'interfaccia grafica KDE di Linux è (volutamente) molto simile a quello di Windows e funziona praticamente allo stesso modo: è uno sfondo sul quale sono presenti delle icone che rappresentano alcuni dei principali elementi del computer (directory, drive, la stampante, il Cestino, eccetera). Cliccando sulle icone si attiva o si apre il loro contenuto (si avvia un programma o si apre una finestra di kfm che mostra il contenuto della directory o del drive rappresentato dall'icona).
Come quello di Windows, il desktop di Linux è totalmente personalizzabile con sfondi e immagini a piacere e le icone sono modificabili e riconfigurabili. Cliccando con il pulsante destro in un qualsiasi punto sgombro del desktop compare un menu che consente queste personalizzazioni: ne parleremo in dettaglio in seguito.
Se avete un mouse a tre pulsanti o avete attivato l'emulazione del terzo pulsante, cliccando su un punto sgombro del desktop con il terzo pulsante compare un altro menu molto comodo che serve per commutare da un desktop virtuale all'altro e saltare da un'applicazione all'altra.
Le icone in sé non sono particolarmente diverse, in termini di funzionamento, da quelle di Windows: l'unica cosa che vale la pena di ricordare è che basta una singola cliccata per attivarle (non ne servono due in rapida successione come in Windows).
È importante però, soprattutto come utenti Windows (o presto ex utenti?), notare una profonda differenza di funzionamento delle icone dedicate ai drive e in particolare ai floppy e al lettore di CD-ROM. È una differenza che vale per qualsiasi dispositivo di memoria di massa e si chiama mounting o “montaggio”. Ne avete già sentito parlare a livello teorico nel Capitolo 6 (Benvenuti in un mondo strano). Ora è il momento di fare un po' di pratica.
Inserite un CD-ROM qualsiasi nel drive e cliccate sull'icona cdrom. Dopo il messaggio sto montando /dev/cdrom, che indica che Linux sta montando automaticamente il dispositivo, compare una finestra di kfm che elenca il contenuto del CD-ROM. Ora provate a estrarre il CD-ROM dal drive premendo il pulsante di espulsione. Non funziona! Infatti non è possibile rimuovere un CD-ROM una volta montato da Linux, a meno che non diate il comando di smontarlo, cliccando con il pulsante destro sull'icona del drive e scegliendo la voce di menu Smonta o, se volete, Eject. La prima voce si limita a rilasciare il CD-ROM dal controllo di Linux, per cui potete rimuovere il CD-ROM pigiando l'apposito tasto sul drive: la seconda provvede anche ad espellere il CD-ROM.
I floppy non sono così sofisticati. Se inserite un floppy nel drive e poi cliccate sull'icona floppy, Linux segnala sto montando /dev/fd0 e poi apre una finestra di kfm che elenca il contenuto del dischetto. Tuttavia, a differenza del CD-ROM, siete ancora liberi di estrarre il floppy. Togliere il floppy così brutalmente da sotto il naso di Linux non causa scompensi gravi al sistema operativo. Se cercate di scrivere con Linux su un floppy che gli è stato tolto senza smontarlo, Linux vi dirà che non lo potete fare, punto e basta. Tuttavia tirar via i dischetti in questo modo non è un comportamento corretto: ricordatevi di smontare i floppy (cliccando con il pulsante destro sull'icona floppy e scegliendo Smonta dal menu) prima di estrarli.
Notate che le icone cambiano aspetto a seconda della condizione (montata o smontata) del dispositivo associato. Nella versione standard dell'interfaccia grafica, l'icona di un dispositivo montato ha un quadratino verde nell'angolo inferiore destro e quella di un dispositivo smontato è priva del quadratino.
Se dovete montare un dispositivo senza usare l'interfaccia grafica, dovete dare manualmente il comando di montaggio. Per montare il floppy, ad esempio, dovete digitare mount /dev/fd0 oppure mount /mnt/fd0; per montare il CD-ROM dovete digitare mount /dev/cdrom oppure mount /mnt/cdrom. Per smontarli, invece, i comandi sono rispettivamente umount /dev/fd0 (o umount /mnt/fd0) e umount /dev/cdrom (o umount /mnt/cdrom).
Ma la medium che c'entra? Mi spiego subito. Se cliccate sull'icona del CD-ROM quando il cassetto del drive per CD-ROM è estratto, Linux visualizza il messaggio Non è stato trovato un medium. L'intenzione era chiaramente quella di dire che Linux non trova il supporto da cui leggere (medium è il singolare di media), ma detto così sembra che il sistema operativo sia alla ricerca di un paragnosta figlio di paragnosta che evochi gli spiriti. Linux è pieno di traduzioni buffe e sconclusionate come questa. Se vi danno fastidio, potete sempre correggerle.
Un'altra icona degna di nota è quella del Cestino. In apparenza è molto simile a quella omonima di Windows, ma in realtà il suo funzionamento è diverso e parecchio più primitivo. Il vero linuxiano naturalmente obietta che chi pensa prima di agire non ha bisogno un cestino che faccia da rete di sicurezza in caso di errori. Il vero linuxiano non commette errori.
Ma gli esseri umani normali come me e voi ogni tanto sbagliano, e quindi la comunità Linux si è arresa al fatto che è meglio avere un Cestino per far contenti i più sbadati. In pratica, il Cestino di Linux è semplicemente una directory (distinta per ogni utente) nella quale vengono depositati i file indesiderati invece di cancellarli. Per scegliere di mandare nel Cestino un file, è sufficiente cliccargli sopra con il pulsante destro in kfm e scegliere la voce di menu Cestina al posto di Elimina (che cancella irrecuperabilmente il file).
Anche in Windows il Cestino è una directory (chiamata recycle, anche se Windows italiano la visualizza con il nome Cestino), ma è una directory unica condivisa da tutti gli utenti. Per contro, è più sofisticato del Cestino di Linux perché tiene traccia della provenienza dei file che riceve, per cui è possibile ripristinarli facilmente alla loro posizione originale. In Linux, invece, siete voi che dovete sapere da dove provenivano i file messi nel Cestino.
Un altro passo importante per padroneggiare Linux è sapere come gestire i file. Inevitabilmente vi capiterà di dover cancellare, rinominare o spostare dei file o delle directory, oppure aprire un file per modificarlo. Ecco come fare.
La maggior parte dei comandi di kfm è identica a Esplora Risorse, per cui molte azioni vi verranno istintivamente giuste ed è inutile che ve le elenchi noiosamente qui. Mi limito a presentarvi le più importanti differenze.
Selezionare un file. A
differenza di Windows, i file non si possono selezionare in kfm
cliccandovi sopra: se lo fate, li aprite. L'unico modo per
selezionare un file in kfm è cliccare con il pulsante
sinistro in un punto sgombro della finestra di kfm e poi trascinare:
si forma un rettangolo mobile che “prende” i file la cui
icona finisce dentro il suo perimetro. Questo, fra l'altro, è
un sistema comodo per selezionare più di un file.
Il tasto
Maiusc, utile in Windows per selezionare una serie di file cliccando
sul primo e sull'ultimo intanto che si tiene premuto questo tasto,
non funziona in Linux. Invece il tasto Ctrl, che in Windows
seleziona file non consecutivi, funziona nello stesso modo anche in
Linux.
Il “drag and drop” funziona per la maggior parte
delle applicazioni, esattamente come in Windows.
Aprire un file. È sufficiente una singola
cliccata (non una doppia come in Windows). Se Linux ha associato
un'applicazione a quel tipo di file, il file viene aperto dentro
quell'applicazione. Tipico esempio: cliccando su un qualsiasi file
che kfm riconosce come Testo
(come indicato nell'angolo in basso a sinistra della finestra di
kfm), il file viene aperto dentro l'editor di testi.
Se invece
Linux non ha associato un'applicazione a quel tipo di file, compare
una finestra con la richiesta Apri con. Qui potete scegliere
percorso e nome dell'applicazione con la quale volete aprire il file
oppure sfogliare le applicazioni disponibili cliccando su
Browser.
Se cliccate una sola volta su un file con il
pulsante destro del
mouse, ottenete un menu la cui prima voce è di nuovo Apri
con, che vi riporta alla
finestra da cui potete scegliere con che applicazione aprire il
file. In questo modo potete scavalcare le impostazioni automatiche
di Linux e, per esempio, aprire un file con un'applicazione diversa
da quella normalmente associata da Linux a quel file.
Cancellare un file.
Non potete selezionare il file e poi premere il pulsante Canc come
in Windows: dovete cliccare sul nome del file usando il pulsante
destro. Ottenete un menu dal quale potete scegliere Elimina:
Linux risponde chiedendovi di confermare che davvero volete
“canellare” il file (c'è proprio scritto
canellare).
Fate attenzione! Quando cancellate un
file in Linux scegliendo Elimina, lo cancellate sul serio: è
definitivamente andato, perso, kaputt, disintegrato, defunto,
tutt'uno col caos primordiale dell'universo. In Windows, invece,
quando scegliete Elimina mettete il file nel Cestino e quindi
lo potete recuperare.
Se volete “cancellare per finta”
un file come fa Windows, scegliete la voce Cestina. Non
dimenticate che se cestinate un file in Linux, dovete sapere dove si
trovava prima di essere cestinato: non esiste il ripristino
automatico offerto dal cestino di Windows.
Seconda cosa
importante: se siete root e cestinate un file di un utente,
finisce nel cestino di root (/root/Desktop/Trash), non
in quello dell'utente.
Copiare e
spostare un file. Il metodo per copiare un file è
assolutamente identico a quello di Windows: si usa il “copia e
incolla”. Cliccate con il pulsante destro sul file da copiare,
poi scegliete Copia dal menu che compare. Visualizzate la
directory in cui volete copiare il file e cliccate con il pulsante
destro in una zona sgombra della finestra di kfm: compare un menu,
dal quale scegliete Incolla. La copia del file compare nella
directory di destinazione.
Se copiate un file alla stessa
directory in cui si trova l'originale, non viene creata
automaticamente una copia del file con il nome prefissato da Copia
di, come avviene in Windows: in Linux compare una finestra che
vi chiede il nome da assegnare al file.
Spostare un file,
invece, è una storia ben diversa. In Windows scegliereste
Taglia ed eseguireste un “taglia e incolla” in
Esplora Risorse. In Linux Taglia non c'è: si usa Copia
e poi si cancella il file originale. Scomodo, senz'altro, ma molto
prudente.
Rinominare un file.
Cliccate con il pulsante destro sul file e scegliete Proprietà,
scegliete la scheda Generali e poi immettete il nuovo nome
del file, cliccando su OK per completare
l'operazione.
Attenzione! Se rinominate un file dandogli
un nome che già esiste nella directory in cui state
lavorando, Linux vi avvisa del conflitto di nomi, ma se cliccate su
Continua procederà con la rinominazione, cancellando
il file omonimo e sostituendolo con il file che stavate rinominando.
Permessi. Cliccando con il pulsante destro su un file e scegliendo la voce Proprietà potete cambiare i permessi di lettura, scrittura ed esecuzione del file (se ne avete il diritto).
Segnalibri. Una cliccata con il pulsante destro sul nome di un file offre anche una voce Aggiungi ai segnalibri. I “segnalibri” (bookmark) di kfm sono l'equivalente dei Preferiti di Internet Explorer: un elenco di indirizzi (locali e su Internet) di documenti che volete tenere a portata di mano. Come Internet Explorer, anche kfm è infatti non soltanto un programma per gestire i file ma anche un browser. Lo potete addirittura usare per navigare nelle pagine del Web: basta digitare un indirizzo Internet nella casella Locazione.
D'ora in poi si fa sul serioDa questo punto in avanti devo presumere che abbiate effettuato una vera installazione di Linux (cioè un'installazione con partizionamento). I capitoli che seguono non tengono più conto delle installazioni “di assaggio” senza partizionamento, anche se è possibile che le tecniche descritte funzionino anche in queste installazioni. Io non le ho collaudate, e detto molto francamente, non dovreste sprecare altro tempo con installazioni di assaggio. O fate sul serio, o non potete fare altri passi avanti. |
Clicca sulle voci della colonna di sinistra per proseguire la lettura.