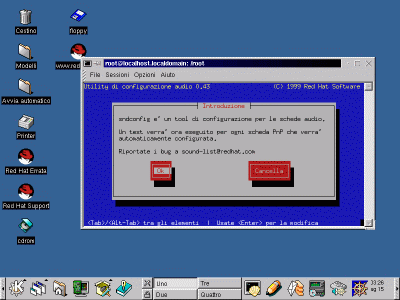
Figura 13-1. Avvio di sndconfig.
D'accordo, state gongolando perché avete installato Linux sul vostro computer e siete ancora vivi, ma la fatica non è finita. C'è sicuramente parecchio lavoro da fare per ottenere una buona messa a punto.
Questo capitolo è dedicato alle sistemazioni necessarie per far funzionare tutte le periferiche del vostro computer e far somigliare il più possibile la parte grafica di Linux a quella di Windows alla quale siete abituati. In questo modo ridurrete al minimo le difficoltà di apprendimento e di orientamento. Troverete anche alcune sistemazioni per rendere più stabile e sicuro questo periodo di familiarizzazione con Linux e per separare completamente l'avvio di Linux da quello di Windows.
Non è necessario che eseguiate in un sol colpo tutte le modifiche descritte in questo capitolo: potete attivarle una alla volta, con calma, nei ritagli di tempo.
Problemi di tastiera della distribuzione Red Hat 7.0Può darsi che ve ne siate già accorti: in tutta l'interfaccia grafica, il tasto Backspace non funziona e il simbolo di chiocciolina (@) non compare quando lo digitate sulla tastiera, mentre nelle console tutto funziona regolarmente. Non è un baco di Linux in senso stretto: si tratta di un difetto che esiste esclusivamente nella distribuzione 7.0 di Red Hat e non compare nelle altre (compresa, stranamente, la precedente 6.2 di Red Hat). Il problema verrà probabilmente corretto nelle prossime distribuzioni, che potrebbero già essere in circolazione quando leggete questo libro. Se però avete installato la distribuzione 7.0 e vi accorgete di questa magagna, la potete risolvere in questo modo:
Fatto questo, rimane un solo punto in cui non funzionano i
tasti Backspace e chiocciolina: la schermata grafica di login. Per
la chiocciolina c'è poco da fare, e comunque è
improbabile che vi serva in questo punto, mentre per il tasto
Backspace potete usare la combinazione di tasti Ctrl-H |
Cominciamo con un'impostazione abbastanza facile e indolore, che ha il pregio di non alterare in alcun modo i dati presenti nel vostro computer: rendiamo attiva la scheda audio sotto Linux. Di norma, infatti, in Linux l'audio non viene attivato automaticamente come invece avviene in Windows (si vede che i linuxiani considerano l'audio una frivolezza facoltativa). Questa modifica ha effetto su tutti gli utenti.
Avviate Linux e accedete come root. Assicuratevi che gli altoparlanti del vostro computer siano accesi e collegati e che il volume non sia a zero.
Nel Pannello, cliccate sul pulsante Terminal Emulation. Compare una finestra di terminale, nella quale digitate /usr/sbin/sndconfig.
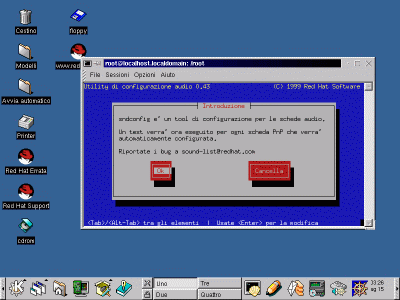
Figura 13-1. Avvio di sndconfig.
Il programma sndconfig è riservato all'utente root e il suo scopo fondamentale è configurare la parte audio del vostro computer in ambiente Linux. Selezionate OK (non cliccate, il mouse non funziona in questa finestra: spostate la selezione usando il tasto Tab e “cliccate” premendo Invio). Compare un messaggio di avvertimento a proposito del fatto che DISPLAY non è impostato eccetera eccetera: ignoratelo e selezionate Sì.
Se tutto va bene, nel senso che avete sul computer una scheda audio riconoscibile e gestibile da Linux, ottenete un messaggio che annuncia il tipo di scheda audio rilevato da Linux. Se il modello indicato da Linux è quello che avete effettivamente installato, non vi resta che accettarlo e quindi scegliere OK.
Il programma sndconfig, prudentemente, crea una copia del file /etc/conf.modules (Red Hat 6.2) o /etc/modules.conf (Red Hat 7.0) che contiene le impostazioni originali della parte audio di Linux. In questo modo, se qualcosa non funziona, potete ripristinare le vecchie impostazioni. Sndconfig vi avvisa di questo fatto: scegliete OK per proseguire.
Sndconfig prova a suonare un campione di audio. Se sentite la voce di Linus Torvalds enunciarvi la corretta pronuncia della parola Linux, anche se a bassissimo volume (e quando dico bassissimo intendo che mettendo il volume al massimo si sente appena), siete a cavallo: alla domanda Siete riusciti a sentire il campione audio? rispondete Sì.
Ora è la volta di un campione di audio MIDI. Anche qui, se udite un suono che assomiglia a un'arpa immersa nella maionese, va tutto bene. Confermate e proseguite scegliendo Sì: sndconfig termina. Chiudete pure la finestra di terminale digitando exit.
Se invece qualcosa va storto e non riuscite a sentire, neppure debolmente, la voce di Linux e la musica MIDI, rispondete No a sndconfig, che vi chiederà maggiori dettagli sulla vostra scheda video: marca e modello, porta di I/O, IRQ, DMA e simili. Sono informazioni che dovreste aver raccolto nei capitoli precedenti durante i preliminari all'installazione.
Se anche questo non funziona, ci vuole (come sempre) la mano di un esperto.
Se tutto è andato bene, chiudendo la finestra di terminale avete concluso la configurazione della scheda audio (notate che non è stato necessario riavviare Linux). A questo punto potete cliccare nel Pannello, sul pulsante di controllo volume: compare il Pannello Mixer, in cui potete regolare i volumi dei vari canali audio del vostro computer. Non chiudete il Pannello Mixer, vi servirà tra poco.
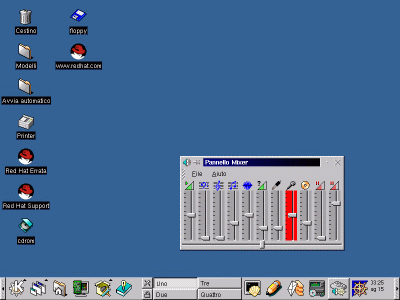
Figura 13-2. Il Pannello Mixer.
Adesso provate qualcosa di più impegnativo: suonare un brano musicale MP3. Se non ne avete, o se non sapete cosa sono, avete vissuto sulla Luna fino a ieri: MP3 è un formato di compressione digitale della musica che riduce enormemente lo spazio occupato da un brano, rendendolo abbastanza piccolo da poterlo trasmettere agevolmente via Internet. Procuratevene uno, preferibilmente su CD-ROM, così non avete problemi di trasferimento da ambiente Windows a Linux.
Dal Pannello, scegliete Red Hat > Multimedia > XMMS. Viene lanciato XMMS, che è un programma per suonare musica MP3 sotto Linux. Digitate la lettera L per far comparire la finestra di dialogo da cui scegliere il file audio da suonare. Specificate il percorso che porta al file e fate doppio clic sul nome del file musicale quando compare. Se avete mai usato Winamp, il programma per suonare MP3 sotto Windows, XMMS non avrà segreti: è praticamente identico.
Se ottenete un messaggio in inglese intitolato Couldn't open audio, non desistete: cliccate su OK e proseguite. Lo so che è strano, ma Linux è fatto così. Se tutto funziona, vedrete il programma animarsi e suonare il brano, presentandone il titolo e il tempo di esecuzione trascorso. Usate il Pannello Mixer e i comandi di XMMS per regolare il volume, se necessario. Se non funziona, provate a riavviare Linux (non soltanto l'interfaccia grafica) e poi ritentate.
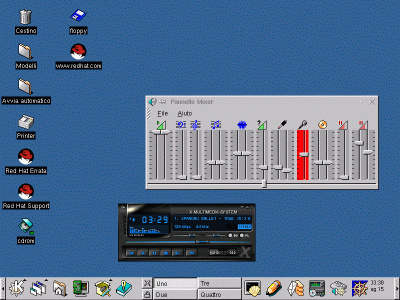
Figura 13-3. Suoniamo MP3 sotto Linux.
Dato che quest'impostazione è stata eseguita dall'utente root, ne beneficiano tutti gli utenti. Provate a chiudere l'utente root e attivarne un altro, riavviando XMMS e il Pannello Mixer: troverete la scheda audio già abilitata.
Adesso che siete padroni dell'audio di Linux, potete impostare i suoni di sistema, ossia i suoni che il vostro computer emetterà all'avvio, allo spegnimento, quando aprite o chiudete una finestra e in varie altre occasioni, come avviene in Windows. L'impostazione è separata per ciascun utente. Non si tratta di una funzione indispensabile: anzi, se vi piace lavorare in silenzio senza versacci di accompagnamento, saltate pure questa sezione.
Dal Pannello, scegliete Impostazioni > Suono > Suoni di sistema. Ascoltate in anteprima i vari suoni cliccando sui loro nomi nella casella Suoni e poi sul pulsante Prova (se non funziona, provate a riavviare Linux). Per associare un suono a un evento, cliccate su Abilita suoni di sistema in modo da far comparire il segno di spunta. Poi scegliete l'evento, nella casella Eventi, e il suono che volete associargli. Nella figura ho associato KDE_Startup.wav all'evento Avvio (che non è l'avvio di Linux, ma l'avvio dell'interfaccia grafica KDE).
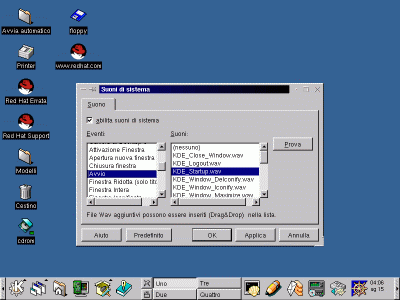
Figura 13-4. Associare un suono a un evento.
Ciascun utente ha impostazioni separate: pertanto potete avere una serie di suoni per quando siete root e una diversa per quando siete utenti normali. I suoni, fra l'altro, sono personalizzabili e sostituibili con altri a vostra scelta, ma non mettete troppa carne al fuoco: per ora accontentatevi di sperimentare quelli forniti con Linux.
Suoni personalizzatiAl diavolo! Tanto lo so che non resisterete alla tentazione di personalizzare immediatamente i suoni di sistema di Linux, attivando quelli che adorate e che (stranamente) tutti quelli che vi stanno intorno trovano assolutamente insopportabili. Volete aggiungere un suono personalizzato a Linux? Per aggiungerlo alla lista dei suoni che potete selezionare, basta essere root e copiare il file contenente il suono alla directory /usr/share/sounds, poi seguire la procedura appena descritta. |
Capita spesso che Linux riesca a installare un'interfaccia grafica, ma che le finestre di configurazione siano troppo grandi per le dimensioni dello schermo. Questo succede perché spesso, durante l'installazione, il rilevamento automatico configura la scheda grafica per la risoluzione 640x480.
Per lavorare decentemente nell'interfaccia grafica di Linux, invece, ci vuole almeno una risoluzione pari a 800x600. Alcune schermate particolarmente ricche possono richiedere risoluzioni anche maggiori, come 1024x768. Ecco come procedere per modificare la risoluzione dello schermo per tutti gli utenti.
Se avete bisogno di modificare permanentemente la risoluzione della schermata grafica, la prima cosa da fare è avere tutte le informazioni necessarie sulla vostra scheda video e sul vostro monitor. La scheda video rivela molte delle sue informazioni tramite il programma SuperProbe.
Usando l'utente root, aprite una console ed eseguite SuperProbe (attenti a scrivere S e P in maiuscolo), che risiede in /usr/X11R6/bin. Dopo una schermata di presentazione, otterrete un'analisi della vostra scheda video sulla falsariga di questa:
First video: Super-VGA
Chipset: ATI 264GT3 (3D Rage Pro) (Port Probed)
Memory: 2048 Kbytes
RAMDAC: ATI Mach64 integrated 15/15/24/32-bit DAC w/clock
(with 6-bit wide lookup tables (or in 6-bit mode))
(programmable for 6/8-bit wide lookup tables)
Attached graphics coprocessor:
Chipset: ATI Mach64
Memory: 2048 KbytesFate una copia di sicurezza di /etc/X11/XF86Config, che è il file che contiene i parametri di configurazione della scheda video e del monitor.
Come utente root, aprite una console o una finestra di terminale e lanciate Xconfigurator, il programma di configurazione della scheda video e del monitor, che risiede in /usr/X11R6/bin. Alla prima schermata rispondete OK. Se il programma riconosce la vostra scheda video, sullo schermo compaiono il suo nome e il tipo di X server (grosso modo, l'equivalente Linux di un driver video Windows). Se Xconfigurator non riesce a riconoscerla, vi chiede maggiori informazioni. Rispondete OK.
Nella schermata Setup monitor, scegliete il modello del vostro monitor e premete Invio. Rispondete alle domande attingendo alle informazioni che avete raccolto nel Capitolo 8 e con SuperProbe. Nella schermata Scelta delle modalità video, selezionate la risoluzione desiderata premendo la barra spaziatrice per far comparire un asterisco accanto alla risoluzione scelta.
Scegliete OK per passare alla schermata Esecuzione di X, poi scegliete di nuovo OK: il programma prova ad attivare la risoluzione che avete scelto, in modo che possiate vedere se funziona o se il vostro monitor esplode (o quasi). Se tutto va bene, vedrete una finestra di dialogo che chiede Potete vedere questo messaggio? Cliccate su Sì entro dieci secondi.
Il messaggio successivo vi chiede se volete configurare il vostro computer per attivare automaticamente X (l'interfaccia grafica) all'avvio. Rispondete cliccando su Sì e poi su OK per terminare la procedura. Uscite dalla console digitando logout (o chiudete la finestra di terminale digitando exit) e riavviate l'interfaccia, scegliendo Fine sessione dal Pannello e poi Riavvia Server X dalla schermata di login grafico. Al riavvio avrete la risoluzione desiderata.
Se il vostro Linux è impostato in modo da gestire più di una risoluzione video, potete commutare al volo la risoluzione dello schermo usando la combinazione di tasti Ctr-Alt e “+” o “-” del tastierino numerico. Se Linux non è impostato per gestire più di una risoluzione, procedete come segue:
Accedete come root. Fate ancora una copia di sicurezza del file /etc/X11/XF86Config e poi aprite il file. Trovate la sezione etichettata Section “Screen”, verso la fine del file. Può darsi che ce ne sia più di una, nel qual caso dovete trovare quella che elenca il vostro monitor, la vostra scheda video e almeno una risoluzione.
Fatto questo, potete aggiungere alla riga Modes le risoluzioni fra cui volete commutare, facendo attenzione a non immettere valori superiori a quelli già presenti (pena la possibile distruzione del monitor). Ad esempio, se la riga Modes riporta Modes “1024x768”, potete aggiungere la risoluzione inferiore di 800x600 modificando la riga in Modes “1024x768” “800x600”, ma non è il caso di aggiungere risoluzioni superiori a 1024x768. Il primo valore dopo la parola Modes è quello usato all'avvio: in questo esempio, Linux partirà a risoluzione 1024x768. Se volete che parta con la risoluzione 800x600, scambiate l'ordine delle risoluzioni e scrivete prima “800x600” e poi “1024x768”.
Salvate le modifiche e riavviate l'interfaccia grafica scegliendo Fine sessione dal Pannello. Riavviate l'interfaccia grafica di Linux cliccando su Arresta sistema e poi su Riavvia Server X. A questo punto potete commutare risoluzione.
Altre finezze videoLa riga Depth di questa sezione del file XF86Config regola il numero di bit per pixel usati per il colore. Più bit usate, più fini saranno le sfumature di colore; tuttavia sfumature più fini consumano più memoria della scheda grafica e possono rallentare i tempi di risposta dell'interfaccia grafica di Linux. Valori tipici sono 8, 16, 24 e 32. In molte schede video, se scegliete di visualizzare sul monitor le risoluzioni più basse (tipo 640x480 o 800x600) ma la scheda è in grado di visualizzare risoluzioni maggiori, ottenete un effetto curioso. Il desktop rimane comunque alla risoluzione maggiore (ad esempio 1024x768), ma sullo schermo ne viene mostrata soltanto una fetta che cambia a seconda di come spostate il mouse: quando avvicinate il puntatore del mouse al bordo dello schermo, l'immagine scorre automaticamente in direzione opposta a quella in cui muovete il mouse. Avete così a disposizione una schermata “virtuale” molto più ampia di quella visualizzata dal monitor. |
Potreste notare che la tastiera non digita correttamente tutti i caratteri (ad esempio le parentesi graffe). Questo, in realtà, non è un difetto di Linux: semplicemente, in Linux alcuni caratteri si digitano utilizzando una combinazione di tasti diversa da quella di Windows.
Le graffe, ad esempio, si ottengono rispettivamente con AltGr-8 e AltGr-9; la tilde e l'apice inverso, non presenti sulla tastiera, si producono rispettivamente con AltGr-0 e AltGr-'. Dato che la configurazione della tastiera è personalizzabile, come descritto ad esempio nei documenti online Configuration Howto (versione italiana di Guido Gonzato) e Linux Italian-Howto di Marco Gaiarin, potreste incontrare tastiere che rispondono diversamente da quanto descritto qui.Ci sono alcune altre particolarità della tastiera in Windows e in Linux che vale la pena di notare:
In Windows italiano si possono digitare molti altri caratteri
oltre a quelli presenti sulla tastiera: basta premere il tasto Alt e
tenerlo premuto intanto che si compone un codice a tre o quattro
cifre (da 0000 a 0255 e da 000 a 255) specifico per ciascun
simbolo.
Le due serie di codici sono identiche fino a 126/0126
incluso e si differenziano soltanto in alcuni punti dal 127/0127 in
poi: in altre parole, digitando Alt-034 e Alt-0034 ottenete lo
stesso simbolo (le virgolette doppie aperte), mentre digitando
Alt-175 e Alt-0175 ottenete due caratteri diversi (i “sergenti”
chiusi e, rispettivamente, la riga di sopralineatura). In entrambe
le serie ci sono alcuni codici “muti” che non producono
caratteri.
Nell'interfaccia grafica di Linux, il tasto di blocco delle maiuscole (conosciuto come Caps Lock o Bloc Maiusc e situato a sinistra fra il tasto delle maiuscole e quello di tabulazione) attiva le vocali accentate maiuscole e la C con cediglia maiuscola.
La questione del simbolo dell'euro è profondamente diversa in Windows e in Linux ed è troppo complessa da presentare in una tabella: troverete tutti i dettagli in proposito nel Capitolo 15 (StarOffice).
Si può impostare il tasto che reca l'icona di Windows e quello con l'icona di menu in modo che si comportino sotto Linux esattamente come in Windows: in altre parole, in modo che premendo il tasto Windows compaia il menu del Pannello, esattamente come in Windows compare il menu Avvio/Start, e premendo il tasto menu compaia il menu pop-up dell'applicazione corrente.
Questa configurazione va fatta per ogni singolo utente.
Se avete scelto Linux, è probabile che abbiate una personalità spiccata e amiate fare le cose diversamente dal gregge. Vi serve un modo per esprimere il vostro individualismo? L'avete trovato. Questa sezione spiega come personalizzare alcuni dettagli estetici dell'avvio di Linux.
Per cambiare la schermata di login (quella con il logo di Red Hat, in cui immettete nome di login e password) per tutti gli utenti, fate login come root. Dal Pannello, scegliete Impostazioni > Applicazioni > Manager login, che lancia il programma kdmconfig. Da qui potete modificare una caterva di impostazioni: vi accenno qui le più interessanti.
Il messaggio di saluto. Questo è il testo che compare in caratteri più grandi nella casella in cui immettete nome e password di login: all'inizio è Red Hat Linux [localhost]. Lasciate la dicitura HOSTNAME, che verrà sostituita automaticamente dal nome del computer. Ad esempio, se il messaggio di saluto che avete scelto è Benvenuti a [HOSTNAME] e il vostro computer si chiama localhost (il nome che prende se non indicate diversamente), nella schermata di login comparirà il messaggio di saluto Benvenuti a [localhost]. Potete anche togliere le parentesi quadre.
Il logo di KDM. Questa è l'immagine che compare in fianco alla richiesta di login. Se non indicate diversamente, l'immagine è la K bianca su sfondo di ingranaggi. Cliccate sull'immagine per scegliere fra quelle disponibili, oppure immettetene percorso e nome nella casella logo di KDM. Se usate un'immagine diversa da quelle proposte (ad esempio una creata da voi), ne viene generata una copia in formato .xpm che risiede in /usr/share/apps/kdm/pics/.

Figura 13-5. Messaggio di saluto e logo di KDM sono personalizzabili.
La lingua di dialogo. Nel menu a discesa intitolato Lingua, scegliete Italiano (o un'altra lingua che più vi aggrada).
Lo sfondo. Nella scheda Sfondo potete scegliere il colore dello sfondo, come per il desktop, e/o un'immagine da usare come sfondo. Potete anche scegliere un'immagine da usare nello sfondo: per attivare la casella in cui immettere il nome del file, cliccate su una delle opzioni di posizionamento (Affiancata, centrata eccetera).
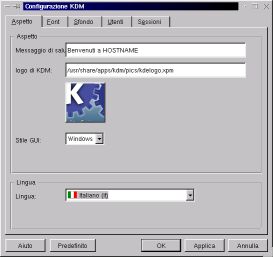
Figura 13-6. Configurazione dell'aspetto estetico del login con kdmconfig.
Al termine delle modifiche, cliccate su OK e riavviate l'interfaccia grafica di Linux per vedere il risultato.
Il guaio è che nonostante abbiate scelto il colore dello sfondo e l'immagine da usare, il logo della Red Hat si ostina a rimanere sullo schermo. Ecco come fare per eliminarlo.
Fate login come root e aprite con un editor di testi il file /etc/X11/xdm/Xsetup_0. Fatene una copia di sicurezza, così potete tornare indietro se combinate dei pasticci.
In questo file, la riga che richiama il logo Red Hat è quella che cita redhat-transparent.png (il nome del file contenente il logo). Per eliminare il logo, vi basta cancellare le righe da if [ -x.... a fi (o trasformarle in commento iniziando ciascuna riga con il simbolo #).
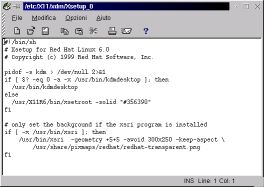
Figura 13-7. Il file Xsetup_0 aperto per eliminare il logo Red Hat.
Salvate il file e riavviate l'interfaccia grafica: il logo è scomparso. Volendo, potreste metterne uno vostro: invece di cancellare o trasformare in commento le righe sopra accennate, sostituite il nome del file nella riga che cita redhat-transparent.png. Il file non deve necessariamente essere in formato .png: può essere ad esempio anche in formato BMP di Windows.
Anche Linux è afflitto dalle schermate blu che sono la piaga di Windows? Sì, ma in tutt'altro senso. Mentre in Windows la schermata blu è triste presagio di un imminente collasso del sistema operativo, in Linux è soltanto una magagna estetica.
Se cambiate il colore dello sfondo della schermata di login (ad esempio in un bel giallo canarino che farà la gioia dei vostri utenti) e usate lo stesso colore anche per il desktop di un utente, vi troverete lo stesso una schermata con lo sfondo blu fra la schermata di login e quella del desktop. Una situazione, converrete, assolutamente inaccettabile. Ecco come modificarla per tutti gli utenti.
Ancora una volta, fate login come root. Aprite con un editor di testi il file /etc/X11/xdm/Xsession. Verso l'inizio del file, cercate la riga che inizia con xsetroot. In questa riga, sostituite “#356390” con il nome inglese del colore che desiderate come sfondo al posto del blu (yellow per giallo, red per rosso, eccetera), senza virgolette. Salvate il file.
Questo elimina la schermata blu all'avvio, ma non quella alla chiusura di Linux: per ottenere anche questa importantissima modifica, fate login come root e aprite di nuovo con un editor di testi il file /etc/X11/xdm/Xsetup_0. Trovate la riga che cita xsetroot e correggete il numero indicato dopo solid, sostituendolo con il nome inglese del colore che avete definito per l'avvio dell'interfaccia grafica. Salvate il file.
Non sbizzarritevi troppo con i nomi dei colori: Linux ne riconosce tanti, ma non aspettatevi che riconosca l'equivalente inglese di terra di siena o simili. Se avete voglia di studiare, la documentazione di Linux rivela che quel codice numerico che avete cancellato rappresenta un colore secondo regole molto particolari (che vi risparmio). Usando questo codice e parametri diversi dal solid che lo precede, potete impostare una gamma infinita di colori e sfumature.
A proposito, come fanno gli utenti a personalizzare il proprio desktop? Semplice: ciascun utente fa login con il proprio nome e password, come al solito, poi lancia il Centro di Controllo KDE. A questo punto ha due possibilità:
scegliere dalla voce Desktop > Theme Manager un tema del desktop, cioè una serie completa di personalizzazioni predefinite (alcune veramente molto belle) che alterano l'aspetto di tutte le parti della schermata grafica e sono simili ai Temi di Windows;
definire una personalizzazione “su misura”, in cui specificare manualmente ogni singola caratteristica desiderata della schermata grafica, scegliendo Desktop e poi le singole voci Sfondo, Colori, Icone Desktop e Stile.
Gli sfondi a disposizione di tutti gli utenti sono in /usr/share/wallpapers. Se volete aggiungere uno sfondo personalizzato e consentire a chiunque di usarlo, mettetelo qui e poi sceglietelo come sfondo nella scheda Sfondo (cliccate su Sfoglia per vedere quali sfondi sono disponibili). Se preferite non condividerlo, mettete il file dello sfondo nella vostra home directory.
Ho già accennato al fatto che gli screensaver di Linux sono spettacolari e ipnotici: li trovate nel Centro di Controllo KDE alla voce Desktop > Salva schermo. Tuttavia, come probabilmente saprete, sono “salvaschermo” solo per modo di dire. I salvaschermo originali erano programmi che variavano periodicamente l'immagine sul monitor, in modo da evitare che i fosfori dello schermo conservassero “memoria” di un'immagine che rimaneva statica troppo a lungo, lasciando un'immagine fantasma.
Oggi la memoria dei fosfori dello schermo non è più un problema molto serio (anche se lo si nota ancora, ad esempio, negli schermi dei Bancomat, perché mantengono sullo schermo per ore la stessa dicitura), per cui i salvaschermo sono diventati oggetti di ricreazione, visualizzando animazioni di ogni sorta con la scusa di non lasciare a lungo la stessa immagine sul monitor.
Se però volete davvero salvare il vostro schermo e ridurne l'invecchiamento e i consumi energetici, potete scegliere lo schermo nero come screensaver (noioso, ma efficacissimo) oppure, meglio ancora, potete attivare le funzioni di risparmio energetico di Linux, un po' nascoste nel Centro di Controllo KDE dietro l'enigmatica voce DPMS della sezione Desktop.
Ma dov'è questo DPMS?Mentre nella distribuzione 6.2 il risparmio energetico viene installato automaticamente, nella 7.0 è necessario installarlo a mano. Se aprite il Centro di Controllo e non trovate la voce DPMS, è segno che dovete provvedere all'installazione manuale. Accedete come root a una console o aprite una finestra di terminale. Inserite il CD-ROM di installazione di Red Hat Linux nel drive, poi digitate rpm -i /mnt/cdrom/RedHat/RPMS/kdpms-0.2.8-1.i386.rpm (aiutatevi con il tasto Tab nel digitare questo comando lunghissimo). Premete Invio e aspettate qualche secondo: comparirà l'icona DPMS nel Centro di Controllo. |
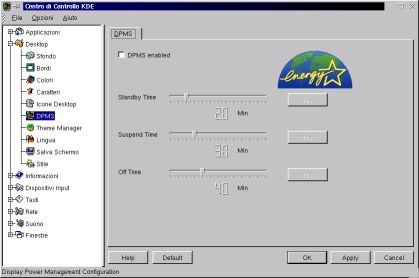
Figura 13-8. Attivare il risparmio energetico del monitor.
È sufficiente attivare la casella DPMS enabled e scegliere i tempi per l'oscuramento, la messa in standby e lo spegnimento del monitor, cliccando su OK per attivare le nuove scelte. Con i monitor recenti, questa funzione spegne effettivamente il monitor dopo un certo numero di minuti di inattività e quindi ottiene davvero un notevole risparmio di energia. Per riaccendere il monitor basta muovere il mouse o premere un qualsiasi tasto della tastiera.
Man mano che prendete dimestichezza con Linux, scoprirete che la struttura dei menu del Pannello è, se mi passate l'espressione, una vera schifezza. Le funzioni di manutenzione del sistema sono sparse caoticamente in vari menu e sottomenu e c'è persino un sottomenu in inglese (quello intitolato Red Hat). C'è un Centro di controllo KDE sul menu e uno sul pannello che mi sembrano un tantino ridondanti. Eccetera eccetera.
Per modificare questo triste stato di cose potete usare il programma kmenuedit, che è accessibile dal menu del Pannello alla voce Accessori > Editor menu. Se siete inclini allo smanettamento manuale, potete provare a modificare le sottodirectory /usr/share/applnk e .kde/share/applnk (quest'ultima nella home directory di ciascun utente), che contengono i singoli file che costituiscono il menu del Pannello, ma fatelo soltanto se siete ben consapevoli di quello che fate.
Kmenuedit funziona in due modi diversi, a seconda che lo usiate come root o come utente normale. Se siete root, avete pieno accesso alla modifica di tutte le voci del menu del Pannello, e le modifiche che apportate valgono per tutti gli utenti; se invece lo adoperate accedendo come utente normale, potete modificare soltanto il contenuto del menu Personale.
Le modifiche al menu Personale sono, appunto, personali per ciascun utente, per cui ogni utente di Linux può disporre di un proprio menu personalizzato diverso da quello degli altri.
Le ultime quattro voci del Pannello, ossia Disk Navigator, Pannello, Blocca schermo e Fine sessione non sono modificabili con kmenuedit, neppure se siete root, per evitare che eliminiate funzioni vitali come la possibilità di chiudere l'interfaccia grafica.
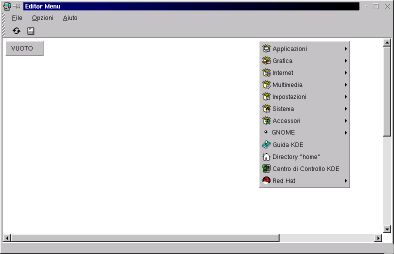
Figura 13-9. La schermata principale di kmenuedit.
La schermata principale di kmenuedit mostra la struttura corrente del menu del Pannello, meno le voci non modificabili già accennate. L'immagine del menu mostrata da kmenuedit è cliccabile: se cliccate sulle sue voci, compaiono i sottomenu corrispondenti. Nella schermata c'è anche un pulsante chiamato Vuoto, che rappresenta il contenuto del menu Personale. Se accedete a kmenuedit come utente normale, questo è l'unico elemento che potete modificare.
Supponiamo che accediate invece come root, che del resto è quello che probabilmente fare, dato che si tratta di attività di manutenzione. Ecco alcune delle cose che potete fare per migliorare il menu del Pannello. Le operazioni descritte valgono sia per il menu Personale, sia per il menu primario.
Per cancellare una voce dal menu, o da un qualsiasi sottomenu, è sufficiente cliccarvi sopra con il pulsante destro e selezionare Elimina dal menu a discesa che compare. Se cancellate una voce che porta a un sottomenu, cancellate anche i sottomenu corrispondenti.
Potete decidere l'ordine delle voci in un menu usando il terzo pulsante del mouse per trascinare la voce desiderata alla nuova posizione. In alternativa, potete cliccare con il pulsante destro sulla voce da spostare, poi scegliere Taglia dal menu a discesa che compare, e infine cliccare di nuovo con il pulsante destro nel punto in cui desiderate inserire la voce spostata, scegliendo Incolla dal menu a discesa.
Questa è senz'altro l'opzione più ricca e flessibile di kmenuedit. Se cliccate con il pulsante destro su una voce che non sia un sottomenu e scegliete Cambia dal menu a discesa, ottenete una finestra piena di parametri che potete modificare. Quelli che contano di più sono:
Il Tipo, che determina appunto il tipo di voce: può essere una semplice linea di separazione, un sottomenu, un lancio di applicazione, un dispositivo e altro ancora. Per esempio potete definire una voce del tipo Dispositivo e ottenere nel menu una voce che porta direttamente a un'elencazione dei file contenuti su quel dispositivo (un disco rigido o un CD-ROM o altro).
Il Nome, che definisce il testo della voce di menu.
Il Commento, che definisce il testo dell'”aiutino” che compare quando cliccate con il pulsante destro su una voce del menu del Pannello.
L'icona, che potete personalizzare cliccandovi sopra.
La voce Execute, che definisce il comando che viene eseguito per lanciare il programma eventualmente associato a quella voce di menu, passandogli eventuali parametri.
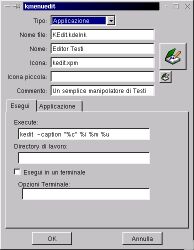
Figura 13-10. La finestra di modifica di una voce del menu del Pannello.
Ormai l'andazzo dovrebbe essere chiaro: cliccate con il pulsante destro e scegliete dal menu a discesa che compare la voce Nuovo. Ottenete la finestra di modifica già vista, solo che stavolta non contiene parametri: li dovete immettere voi.
Le operazioni viste fin qui valgono sia per il menu primario, sia per il menu Personale, per cui anche nel menu Personale potete aggiungere, cambiare e togliere voci. La cosa interessante è che potete copiare da un menu all'altro: se siete root, la copia è possibile in entrambe le direzioni, mentre se siete un utente normale potete soltanto copiare dal menu primario al menu Personale.
Se cliccate sull'icona di salvataggio della finestra principale di kmenuedit o scegliete File > Salva, le modifiche vengono memorizzate su disco e immediatamente attivate nel Pannello. Per non rendere attive delle modifiche di cui vi siete pentiti è sufficiente non salvarle.
Se volete avere sul desktop un'icona che rappresenta un file o una directory che volete tenere a portata di mano (o di mouse), è sufficiente salvare il file o la directory in questione nella sottodirectory Desktop/ dell'utente: l'icona compare automaticamente.
Ovviamente può essere un po' scomodo, o addirittura impraticabile, radunare nella sottodirectory Desktop/ tutti i file che vi interessano. Per queste cose ci sono i link simbolici, simili ai collegamenti di Windows, accennati nel Capitolo 6. Il metodo più spiccio è usare la riga di comando: andate nella sottodirectory Desktop/ dell'utente e digitate ln -s seguito dal nome del file a cui volete collegarvi e dal nome che volete dare al link.
Ad esempio, se volete creare sul desktop un'icona che porta al file di testo /home/cesira/poesia e volete che il link si chiami La_mia_prima_poesia, digitate ln -s /home/cesira/poesia La_mia_prima_poesia e dopo qualche secondo comparirà l'icona sul desktop.
Questo sistema funziona con le directory, con i programmi e con i file per i quali Linux ha associata un'applicazione, come ad esempio i file di testo semplice (vedremo tra un attimo come associare un'applicazione a un file). Per creare icone relative a dischi rigidi, CD-ROM o simili, invece, c'è una procedura diversa: vi descrivo quella per creare un'icona per un secondo lettore CD-ROM che avete appena installato e che volete rendere accessibile all'utente normale.
Accedete come root e modificate il file /etc/fstab duplicando la riga che contiene le specifiche del primo lettore di CDROM. Nella riga che avete creato, sostituite /dev/cdrom con il nome Linux del dispositivo (potrebbe essere ad esempio /dev/cdrom1 oppure /dev/hdc o /dev/hdd) e sostituite /mnt/cdrom con un altro nome di directory da usare come mount point (ad esempio /mnt/cdrom1); poi sostituite owner con user (questo è il parametro che consente anche all'utente normale di montare il dispositivo).
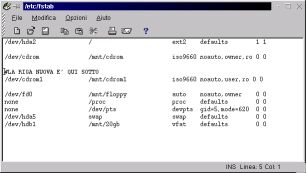
Figura 13-11. Modificare il file /etc/fstab.
Salvate il file /etc/fstab e create la directory che avete definito come mount point (/mnt/cdrom1).
Date il comando mount -a per attivare le nuove impostazioni registrate in /etc/fstab.
Accedete come utente normale. Cliccate con il pulsante destro in un qualsiasi punto vuoto del desktop. Compare un menu dal quale potete scegliere Nuovo > Dispositivo con Filesystem.
Alla richiesta di compilare la casella Nuovo dispositivo con Filesystem, sostituite la parola Device con qualcosa di vostro gradimento, preferibilmente che descriva il dispositivo in questione (ad esempio cdrom2). Non modificate l'estensione .kdelnk del nome. Cliccate su OK.
Nella finestra di kfm che compare, scegliete la scheda Dispositivo e immettete il suo nome Linux (quello indicato prima in /etc/fstab) nella casella Dispositivo. Infine scegliete le due icone che lo rappresenteranno sul desktop: una per quando è montato, l'altra per quando è smontato.
![]()
Figura 13-12. Creare un'icona di dispositivo sul desktop.
Fra l'altro, è possibile che nell'installazione standard di Linux l'utente normale non abbia il diritto di smontare il CD-ROM. Questo viene fatto per motivi di sicurezza e stabilità, ma se volete il permesso di lavorare con i CD-ROM anche come utente normale, dovete modificare owner in user nella riga di /etc/fstab che descrive il lettore di CD-ROM ed eseguire mount -a per attivare la nuova impostazione.
Per rimuovere un'icona dal desktop è sufficiente cliccarvi sopra con il pulsante destro e selezionare Elimina. Attenzione agli effetti collaterali:
se l'icona rappresenta un documento presente nella cartella Desktop/ dell'utente, verrà cancellato il documento stesso;
se l'icona è un link simbolico, verrà cancellato soltanto il link e il documento al quale è collegato resterà intatto;
se l'icona rappresenta un dispositivo, cancellando l'icona il contenuto del dispositivo non viene cancellato.
In Windows siete abituati a fare doppio clic su un file e vedere che viene attivata automaticamente l'applicazione adatta per visualizzarlo, modificarlo o suonarlo. Se cliccate su un file la cui estensione è .mp3, viene lanciato Media Player oppure WinAmp o un altro lettore di file audio MP3.
Ma se provate a fare clic (clic singolo, mi raccomando) su un file .mp3 in Linux, non succede assolutamente nulla: al massimo compare una finestra di dialogo di kfm che chiede Apri con?, nel senso che kfm vuole sapere che programma usare per aprire il file.
Ovviamente il modo di automatizzare questa risposta come in Windows esiste anche in Linux; semplicemente non è attivato automaticamente. Alcuni tipi di file (i file di testo, ad esempio) avviano automaticamente l'applicazione corrispondente se vi cliccate sopra, ma molti no.
Linux non usa soltanto le estensioni dei nomi dei file per capire quale applicazione associare a quale file: usa anche un altro sistema, chiamato magic number, che in pratica consiste nell'aprire il file, guardare come inizia e da lì dedurre di che tipo di file si tratta. È grazie a questo meccanismo che kedit, l'editor di testi dell'interfaccia grafica, parte anche se il file di testo non ha l'estensione .txt.
Purtroppo l'uso di questo doppio sistema di identificazione introduce delle complicazioni tecniche, che vi risparmio, ma che comportano il fatto che per associare un'applicazione a un file si devono usare i tipi MIME (MIME types). È una procedura decisamente più complicata di quella di Windows, è inutile nascondervelo.
Vi risparmio anche la spiegazione di cos'è un tipo MIME: vi dico solo che è il sistema usato da Internet e dai browser per sapere cosa fare dei vari file che compongono una pagina Web. Netscape o Internet Explorer, ad esempio, sanno che quando incontrano un file video in formato QuickTime lo devono passare al programma che esegue i file video di questo tipo, e lo sanno perché riconoscono il file dal suo tipo MIME.
Quello che importa sapere, per ora, è come definire un tipo MIME in modo che quando cliccate su un file, Linux faccia partire l'applicazione giusta per quel file. Visto che c'è tanta gente che ha musica in formato MP3 e che questo formato non è gestito automaticamente da Linux, userò l'MP3 come esempio pratico di definizione di un tipo MIME.
Accedete all'interfaccia grafica come utente normale (per comodità diciamo che si tratta del solito, sfigato utente cesira) e aprite una finestra di kfm. Dal menu Modifica, scegliete Mime types. Questo vi trasferisce nella home directory dell'utente: per essere precisi, in una sottodirectory di nome .kde/share/mimelnk.
In questa sottodirectory ci sono delle ulteriori sottodirectory dai nomi come text, audio, image eccetera. Ciascuna di queste sottodirectory è dedicata a una categoria di file (rispettivamente testo, sonoro, grafica, eccetera). Ogni tipo MIME va definito nella sottodirectory che descrive la sua categoria, per cui nel caso di un file audio MP3 dovremo definire il suo tipo MIME nella sottodirectory audio.
Cliccando sulla sottodirectory audio venite teletrasportati alla directory /usr/share/mimelnk/audio, che però non è una sottodirectory della home directory dell'utente. Non preoccupatevi di come sia possibile saltare da un punto all'altro in questo modo: funziona, e questo per ora è sufficiente.
Nella sottodirectory audio trovate una serie di file con l'estensione .kdelnk, uno dei quali si chiama x-mp3.kdelnk. Cliccatevi sopra con il pulsante destro per ottenere un menu, nel quale scegliete la voce Proprietà. Questo fa comparire una finestra dalla quale scegliete la scheda Collegamenti.
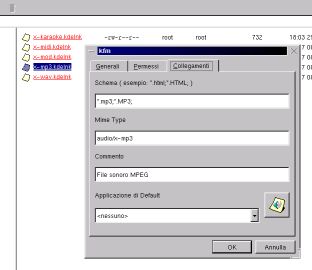
Figura 13-13. Configurazione di un tipo MIME.
Questa finestra presenta un paio di informazioni interessanti: la prima è che non c'è nessuna applicazione associata al tipo MIME dei file audio MP3, come indicato nella casella Applicazione di default. La seconda è che il nome esatto del tipo MIME per l'audio MP3 è audio/x-mp3. Questo nome ci servirà tra poco, per cui va tenuto a mente.
Chiudete la finestra cliccando su Annulla e tornate alla finestra principale di kfm. Dal menu Modifica, scegliete Applicazioni (se vi state chiedendo cosa diavolo state facendo e dove sto andando a parare, avete perfettamente ragione; me lo sono chiesto anch'io le prime volte). Questo vi porta di nuovo nella home directory dell'utente e precisamente in una sua sottodirectory di nome .kde/share/applnk/.
Qui create una nuova directory il cui nome deve corrispondere alla prima parte del nome del tipo MIME, cioè quella prima della barra. In questo caso, quindi, la directory da creare si chiama audio/. Se non compare dopo che l'avete creata, cliccate sul pulsante Ricarica di kfm.
Entrate nella nuova directory e scegliete File > Nuovo > Applicazione. Alla richiesta del nome da usare, rispondete con la seconda parte del nome del tipo MIME: in questo caso, perciò, rispondete x-mp3. Non cancellate l'estensione .kdelnk.
Nella finestra di kfm che compare sullo schermo, scegliete la scheda Applicazione. Qui immettete i parametri dell'applicazione che deve gestire il tipo di file di cui vi state occupando, per cui in questo caso immettete i parametri di XMMS, il programma per suonare gli MP3 incluso in Red Hat Linux.
Nella casella Schema del file binario, immettete il nome esatto dell'applicazione, seguito dal punto e virgola.
Nella casella Commento potete immettere un commento a vostro piacimento.
Nella casella Nome immettete il nome che volete dare all'applicazione.
Dalla lista di destra, che è un elenco dei tipi MIME riconosciuti dall'interfaccia grafica di Linux, scegliete il tipo MIME di cui vi state occupando (in questo caso è quindi audio/x-mp3) e cliccate sul pulsante che reca la freccia verso sinistra. Il tipo MIME compare nella casella di sinistra.

Figura 13-14. Altri parametri da definire.
Scegliete ora la sheda Esecuzione, e immettete nella casella Esegui il percorso e il nome esatti dell'applicazione che deve partire automaticamente quando cliccate su un file del tipo che state impostando. Cliccate su OK per chiudere la finestra.
Ora scegliete di nuovo Modifica > Mime Types e aprite la directory audio. In questa directory, cliccate con il pulsante destro sul file x-mp3.kdelnk, che è lo stesso che avete visto poco fa, e scegliete Proprietà dal menu che compare. Nella finestra visualizzata quando scegliete Proprietà, scegliete la scheda Collegamenti.
Nel menu a discesa Applicazione di default trovate una voce in più rispetto a prima: è la descrizione che avete appena indicato nella casella Nome. Cliccate su OK.
Ora, finalmente, provate a cliccare (una sola volta!) su un file del tipo che avete impostato per l'esecuzione automatica. Se avete fatto tutto giusto, parte il programma che avete richiesto, che apre il file. Se avete configurato l'esecuzione degli MP3, parte XMMS e suona il brano. Ce l'avete fatta.
L'impostazione che avete appena completato è individuale: vale soltanto per l'utente che la esegue. Questo è un bene, nel senso che le impostazioni sballate di un utente non hanno effetto sugli altri e ciascuno è libero di scegliere l'applicazione che preferisce per aprire un certo tipo di documento; però significa anche che dovete ripetere la trafila per ogni utente.
Avrete notato che da quando avete installato Linux, l'avvio del computer è cambiato: c'è da immettere la scelta del sistema operativo da avviare. La gestione di questa scelta è affidata a un programma che si chiama LILO (contrazione di Linux Loader). È un programma piuttosto particolare, dato che si avvia prima del sistema operativo.
Siete stati abituati da sempre a vedere che i programmi hanno bisogno di un sistema operativo per poter funzionare, e adesso cos'è questa novità? In realtà non è affatto una novità. Programmi che fanno a meno del sistema operativo esistono da una vita: ai tempi in cui i videogiochi per PC stavano su un floppy da cinque pollici (sì, cinque), spesso non occorreva avviare il DOS e poi chiamare il programma contenente il gioco. Si infilava direttamente il dischetto del gioco e si accendeva il computer, punto e basta.
Questi strani programmi in realtà non fanno a meno del sistema operativo: semplicemente ce l'hanno dentro, magari in forma striminzita, quanto basta per il compito specifico che devono svolgere. LILO è fatto così: contiene quel poco di sistema operativo che gli basta per avviarsi da solo quando accendete il computer e permettervi di scegliere quale sistema operativo vero e proprio avviare. Tecnicamente, programmi di questo tipo si chiamano bootloader.
LILO fa bene il proprio mestiere, ma ogni tanto può aver bisogno di una regolata. Il suo nemico principale è proprio Windows, che in caso di reinstallazione spazza via LILO senza il minimo preavviso. È quindi necessario sapere come rimettere le cose a posto.
Inoltre la domanda iniziale di LILO può lasciare disorientati gli altri utenti del vostro computer, che magari non sono al corrente dei vostri esperimenti con Linux. Per far scomparire la richiesta di LILO e rendere del tutto invisibile la presenza di Linux sul computer, potete modificare il funzionamento di LILO in modo che stia su un dischetto: se inserite il dischetto e accendete il computer, parte Linux; se non lo inserite, parte automaticamente Windows, senza fare domande strane. Il dischetto diventa una sorta di "chiave di avviamento" di Linux, senza la quale Linux è come se non esistesse.
In teoria potreste rimuovere LILO dal disco rigido e poi usare il dischetto di boot creato durante l'installazione per avviare Linux, ma l'avvio da floppy è piuttosto lento: ho una soluzione migliore da proporvi.
Infine ci sono alcune personalizzazioni che potreste trovare utili: ad esempio, perché LILO vuole che gli si risponda dos per avviare Windows? Non sarebbe più intuitivo e sensato rispondergli win o windows? Certamente. Ma procediamo con ordine.
La prima cosa da fare è esaminare il file /etc/lilo.conf, che è il posto dove LILO tiene i propri parametri di avvio. Tanto per chiarire come funziona LILO, questo file non viene letto ad ogni avvio: viene letto soltanto quando create o aggiornate il settore di boot in cui risiede LILO. In pratica, il programma /sbin/lilo legge /etc/lilo.conf e lo usa come base per scrivere la copia di LILO che risiede nel settore di boot.
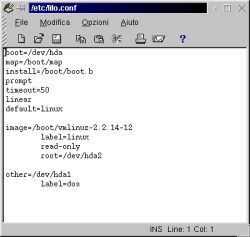
Figura
13-15. Il file /etc/lilo.conf visto da vicino.
Modificando questo file e dicendo a LILO di rileggerselo, modifichiamo il modo in cui lavora LILO. Cominciamo con una modifica semplice: invece di dos, diciamo a LILO di accettare win per far avviare Windows.
Se avete un controllo antivirus del settore di boot nel BIOS, disattivatelo.
Accedete come root.
Create una copia di sicurezza del file /etc/lilo.conf.
Aprite il file /etc/lilo.conf e modificate la riga label=dos in label=win.
Salvate il file.
In una console o in una finestra di terminale, date il comando lilo -v. Lo scopo di questo comando è rendere effettive le modifiche che avete immesso in /etc/lilo.conf: in pratica, il programma /sbin/lilo legge /etc/lilo.conf e ne memorizza i parametri nel settore di boot. Infatti otterrete un lungo messaggio di risposta in cui si parla di scrivere nel boot sector. Va bene così.
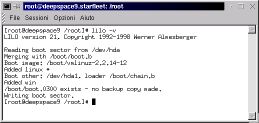
Figura
13-16. La risposta di LILO al comando lilo -v.
Chiudete Linux e riavviatelo. Stavolta, al prompt di LILO dovrete rispondere win anziché dos per far partire Windows. Il mondo comincia ad avere un senso?
Se avviate Windows, è possibile che il vostro antivirus rilevi un tentativo di aggressione. Orrore! In realtà è soltanto un eccesso di zelo da parte dell'antivirus. In effetti LILO ha riscritto il settore di boot del vostro disco rigido, cosa che in genere fanno soltanto i virus (e Windows durante la reinstallazione), per cui ha ragione di preoccuparsi. Ditegli che va tutto bene e di accettare le modifiche.
Quelle presentate qui sono solo una minima parte delle opzioni disponibili per LILO: ad esempio, potreste cambiare il valore di timeout (espresso in decimi di secondo) per avere un tempo più lungo o più breve prima dell'avvio automatico del sistema operativo che LILO usa come default; oppure potreste dire a LILO, modificando la riga default, che il sistema operativo da avviare se non si digita nulla è Windows anziché Linux. Per saperne di più, date un'occhiata al Capitolo 18 e leggete le pagine man lilo e lilo.conf.
Passiamo a qualcosa di più difficile: proviamo a creare un dischetto che faccia da “chiave di avviamento” di Linux, come descritto prima. Tecnicamente, questo non è un dischetto di boot vero e proprio, dato che il kernel continua a risiedere sul disco rigido (nei floppy di boot veri, risiede sul floppy in forma compressa): è soltanto un floppy che fa da boot loader.
In pratica, sul floppy c'è LILO, configurato in modo da avviarsi automaticamente all'accensione del computer e lanciare la versione di Linux presente sul disco rigido. Rispetto al normale dischetto di boot, questo floppy ha il vantaggio di essere molto più veloce a partire.
Ecco come procedere:
Se avete un controllo del settore di boot nel BIOS, disattivatelo.
Assicuratevi che il vostro computer abbia il floppy come primo drive nella sequenza di boot.
Inserite un floppy, preferibilmente formattato da Linux e non protetto contro la scrittura, nel drive del computer. Se dovete formattare il floppy, usate il programma kfloppy, disponibile nel Pannello sotto Accessori.
Accedete come root e create una copia di /etc/lilo.conf.
Modificate il file /etc/lilo.conf in modo che la riga boot= specifichi /dev/fd0. In pratica, questo dice a Linux di scrivere una copia di LILO sul floppy.
Salvate il file.
Come prima, andate in una console o in una finestra di terminale e date il comando lilo -v. Questo comando attinge al file /etc/lilo.conf aggiornato e lo usa per scrivere il nuovo settore di boot (in questo caso, sul dischetto). La luce del drive per dischetti si illumina: Linux sta scrivendo sul floppy. Come prima, otterrete un lungo messaggio di risposta in cui si parla di scrivere nel boot sector. Va bene così.
Chiudete Linux chiedendo di riavviare il computer, senza estrarre il floppy.
Dopo il riavvio, il computer legge dal dischetto e presenta l'ormai consueta richiesta di LILO. Rispondete premendo Invio o digitando linux per avviare Linux, oppure digitate win (o quello che avete specificato nella riga label= della sezione other di /etc/lilo.conf dedicata a Windows) per avviare Windows.
Questo è un metodo abbastanza spiccio, ma è senz'altro affinabile. Ad esempio, se infilate il dischetto si presume che vogliate avviare Linux, per cui la richiesta di LILO è in effetti superflua. Potete modificare lilo.conf per evitare la richiesta, ma siccome l'unico modo per imparare è fare, lascio a voi questo compito.
Nella fase precedente avete creato un dischetto per avviare Linux, ma per il momento il computer, se non inserite il floppy-chiave all'avvio, vi presenta ancora il prompt di LILO. Questo avviene perché LILO risiede ancora nel settore di boot del disco rigido, oltre che in quello del floppy, per cui quando il computer si avvia partendo dal disco rigido incontra ancora per prima cosa LILO.
Per evitare la richiesta di scegliere quale sistema operativo usare è quindi necessario rimuovere la copia di LILO dal disco rigido. Ci sono vari modi per farlo, ma tutto sommato il più spiccio è usare il dischetto di ripristino di Windows.
Avete un dischetto di ripristino di Windows, vero? Dovreste averlo creato durante l'installazione, ma con tutta probabilità l'avete perso chissà dove. In tal caso, avviate Windows e scegliete Start > Impostazioni > Pannello di controllo > Installazione applicazioni. Qui scegliete la scheda Disco di ripristino e seguite le istruzioni.
Se avete un controllo del settore di boot nel BIOS, disattivatelo. Riavviate il computer dal dischetto di ripristino e accettate la prima opzione (Avvia il computer con supporto CD-ROM). Al termine dell'avvio, quando siete al prompt A:\> digitate:
fdisk /mbr
Rimuovete il dischetto di ripristino e riavviate il computer premendo Ctrl-Alt-Canc. Windows si avvia automaticamente senza più fare pause per le domande di LILO. Avete rimosso ogni traccia di Linux dall'ambiente Windows.
L'ultima cosa da fare, se avete un antivirus e/o un controllo del settore di boot nel BIOS, è tranquillizzare il primo e riattivare il secondo. Come prima, probabilmente l'antivirus segnala che è stato alterato il settore di boot del disco rigido. In effetti è quello che è successo, ma non è opera di un virus: siete stati voi con il programma fdisk.
Per configurare la stampante dovete essere root, ma soprattutto dovete documentarvi. Il supporto per le stampanti in Linux è in continuo miglioramento, ma rimane comunque abbastanza probabile che la vostra stampante non sia fra quelle gestite da Linux.
Se è così, avete due strade da esplorare:
Il sito Internet del produttore della stampante. Alcuni fabbricanti cominciano a offrire “driver” per Linux per le loro stampanti, o perlomeno spiegano come si configurano sotto Linux i loro prodotti. Se trovate un driver, prelevatelo.
Il manuale della vostra
stampante. Anche se il vostro
specifico modello non è supportato da Linux, è
possibile che la stampante sia in grado di emulare altri
modelli che invece Linux supporta. Quest'informazione è
sepolta da qualche parte nel manuale.
In questo caso siete a
cavallo: vi basta dire a Linux di gestire la stampante come se fosse
il modello emulato. Ad esempio, la mia stampante da viaggio, una
Canon BJC-80, non è gestita da Linux. Tuttavia la mia
stampante è in grado di emulare una Canon BJC-600, che è
un modello che Linux gestisce. Dico quindi a Linux che possiedo una
BJC-600 e lui stampa tranquillo e beato.
Una volta acquisite queste informazioni, collegate e accendete la stampante e poi lanciate printtool, uno dei programmi di configurazione della stampante offerti da Linux. Se compare la segnalazione ncpfs does not appear to be installed, saltatela cliccando su Ignore.

Figura 13-17. La schermata iniziale di printtool.
Cliccate su Add. Nella finestra di dialogo che compare, scegliete Local printer. Dovreste ottenere un messaggio che parla di auto-detection (rilevamento automatico) e che vi comunica quale porta è utilizzata, secondo Linux, dalla stampante. In genere è /dev/lp0.
Nella finestra di dialogo successiva, Edit Local Printer Entry, cliccate su Select. Compare la schermata di configurazione del filtro, come lo chiama Linux, ossia del “driver” della stampante. Un filtro è un programma di conversione che trasforma la stampa standard di Linux, che è in formato PostScript, in un formato adatto alla vostra stampante.
Ovviamente, se avete una stampante PostScript, non c'è bisogno di conversione, per cui selezionando un modello PostScript dalla lista il filtro non deve fare nulla.
Selezionate il vostro modello di stampante o quello che più le si avvicina, come accennato prima. Regolate, se necessario, la risoluzione di stampa. Soprattutto, ricordatevi di impostare il formato carta ad A4, a meno che usiate altri formati meno consueti, nell'elenco Paper Size. Nell'elenco Color depth potete scegliere, a seconda del modello di stampante, se abilitare la stampa a colori o quella in nero.
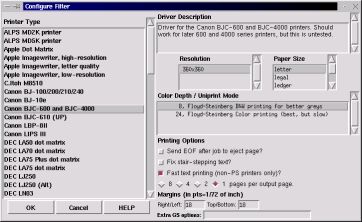
Figura 13-18. Configurazione di una stampante.
Cliccate su OK e poi di nuovo su OK per tornare alla schermata iniziale di printtool, che ora non è più vuota: contiene il nome della stampante che avete configurato.
Per collaudare la configurazione, scegliete il menu Test ed eseguite i primi due test, Print ASCII test page e Print Postscript test page. Se tutto funziona correttamente, siete a posto e potete uscire scegliendo il menu PrintTool e poi Quit.
Se invece le cose vanno male, selezionate il nome della stampante e poi cliccate su Edit per tornare alle schermate di configurazione. Tentate con altri modelli e altre impostazioni, ma soprattutto fate ricerche su Internet e fra gli amici linuxiani (direttamente o nei loro newsgroup) per sapere se qualcuno ha già risolto il vostro problema.
Una volta risolti i problemi di configurazione, tutte le applicazioni Linux e tutti gli utenti dovrebbero essere in grado di stampare sulla stampante configurata. C'è anche una coda di stampa, simile a quella di Windows, nel menu Accessori.
Le varie distribuzioni di Linux hanno metodi diversi di installare le applicazioni, ma quello adottato da Red Hat sta riscuotendo un notevole successo. In pratica, le applicazioni vengono “impacchettate” dentro un unico file che ha l'estensione .rpm e che si chiama pacchetto (package), e Linux è impostato in modo che cliccando su un file di questo tipo venga avviato il programma automatico di installazione, chiamato kpackage.
Magagne della distribuzione 7.0La distribuzione Red Hat 7.0 non installa automaticamente kpackage (perlomeno non lo ha fatto nelle mie ripetute prove), per cui dovete provvedere manualmente. La distribuzione precedente (la 6.2) invece non ha questo problema. Inserite nel drive il secondo CD-ROM di installazione di Red Hat Linux 7.0: fatto questo, il comando da dare, come root e in una console o finestra di terminale, è: rpm -i /mnt/cdrom/RedHat/RPMS/kpackage-1.3.10-5.i386.rpm. Fra l'altro, questo rpm -i seguito dal nome del pacchetto da installare è il programma di installazione per l'interfaccia non grafica, che fa le stesse cose di kpackage e molte altre. Non è graficamente intuitivo e accattivante come kpackage, ma fa benissimo il suo mestiere. Per includere kpackage nel menu del Pannello e consentire a Linux di riconoscere i file rpm quando vi cliccate sopra, riavviate l'interfaccia grafica. |
Il formato rpm non è l'unico, come dicevo: vi imbatterete spesso in file con l'estensione .tar.gz, che sono file compressi la cui installazione segue tutt'altro procedimento (e fra l'altro è un procedimento parecchio complicato). Tuttavia la maggior parte del software per Linux è distribuito in formato rpm, per cui cercate sempre di procurarvi quest'ultimo.
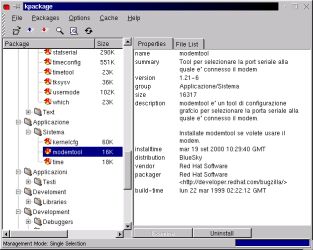
Figura 13-19. La schermata principale di kpackage.
Per usare kpackage (è nel menu Accessori) dovete essere root. Questo requisito ha il vantaggio di impedire all'utente normale di installare programmi, il che è comodo ad esempio per evitare che qualcuno riempia la macchina di giochini, e soprattutto tiene l'utente normale alla larga dal software, per cui non c'è pericolo che una cliccata sbadata disintegri le applicazioni presenti nel computer.
Kpackage è più furbo della media dei programmi di installazione per Windows. Innanzi tutto compila automaticamente un database delle applicazioni installate (purché installate a partire da pacchetti in formato rpm e alcuni altri formati analoghi), completo di informazioni e descrizioni per ogni singola applicazione e visualizzato come struttura ad albero di cartelle tematiche.
In secondo luogo, è anche in grado di aggiornare automaticamente i pacchetti installati e ha un controllo delle dipendenze: se tentate di disinstallare un'applicazione la cui presenza è necessaria per un'altra applicazione, kpackage vi avvisa del problema e procede alla disinstallazione soltanto se glielo ordinate.
Per disinstallare, si sceglie l'applicazione dalla struttura ad albero della parte sinistra della schermata (nella quale potete effettuare ricerche di testo) e poi si clicca sul pulsante Uninstall.
A questo punto compare una finestra di dialogo in cui scegliere Test, se volete simulare gli effetti di una disinstallazione prima di effettuarla sul serio, e poi cliccare su un secondo pulsante Uninstall. Se volete scavalcare i controlli sulle dipendenze, disattivate Check dependencies.
Installare un'applicazione è altrettanto banale. Si clicca sul file: questo fa partire kpackage con una schermata diversa da quella di Figura 13-19: viene presentata la descrizione dell'applicazione (che è memorizzata all'interno del file rpm), accompagnata da una serie di opzioni:
Upgrade, da attivare se dovete aggiornare un'applicazione già installata;
Replace files, per consentire a kpackage di sostituire eventuali file omonimi già presenti;
Replace packages, per sostituire pacchetti già installati;
Check dependencies, che verifica se l'installazione può causare conflitti con altre applicazioni;
Test per eseguire un'installazione simulata, allo scopo di vederne gli effetti.
Il pulsante Install avvia l'installazione secondo le opzioni appena descritte. Fine della storia.
Rispetto a Windows, noterete alcune caratteristiche insolite. Innanzi tutto, non è praticamente mai necessario riavviare l'interfaccia grafica o addirittura Linux per attivare un'applicazione appena installata; in Windows, invece, il riavvio è un appuntamento fisso di quasi tutte le installazioni.
In secondo luogo, nei pacchetti rpm non viene data la possibilità di scegliere la directory di installazione. Salvo artifici e acrobazie, la directory di installazione è fissa e non modificabile. Questo produce un'installazione di gran lunga più ordinata di quella di Windows.
Kpackage è uno strumento valido, ma la versione da console (il comando rpm che avete visto più volte nelle pagine precedenti) è decisamente più potente e flessibile. Suggerisco caldamente una scorsa alle sue pagine man, per scoprire come funziona ad esempio la riparazione del database dei pacchetti.
Magagne della 7.0La distribuzione 6.2 di Red Hat non ha di questi problemi, ma la 7.0 sbaglia misteriosamente a installare molti pacchetti; inoltre kpackage va spesso in crash quando chiedete di elencare i file contenuti in un pacchetto già installato, e dice erroneamente che alcuni pacchetti non sono installati anche quando lo sono. Di conseguenza è facile che alcuni componenti importanti di Linux non siano stati installati correttamente durante l'installazione generale: usate kpackage per reinstallarli, specificando le opzioni Replace packages e Replace files. In particolare, mettete in cima alla lista dei pacchetti da reinstallare linuxconf, un comodo programma di configurazione che useremo spesso nei prossimi capitoli. Se avete installato la distribuzione 6.2, linuxconf è già installato correttamente. |
Clicca sulle voci della colonna di sinistra per proseguire la lettura.