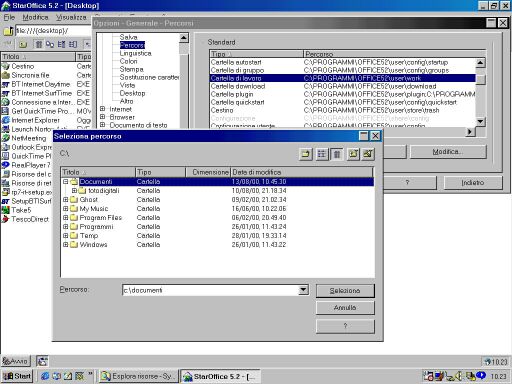
Arrivati a questo punto, dovreste avere sia Linux, sia Windows correttamente installati fianco a fianco sullo stesso computer. Se siete fortunati, la convivenza procede serena. Ma questo è soltanto il primo passo: se non volete restare a metà del guado, dovete anche preoccuparvi di rendere produttivo l'ambiente Linux.
Questo richiede innanzi tutto che i due sistemi operativi possano scambiarsi i dati, e questa è una cosa che vedremo nel prossimo capitolo. Diamo dunque per scontato che siate in grado di trasferire dati dalla zona Windows alla zona Linux e viceversa e che Linux sia in grado di lavorare sui dati contenuti nella partizione Windows. Ora si tratta di pianificare come trasferire l'attività di lavoro da Windows a Linux, e questo è un processo che va iniziato con largo anticipo rispetto alla migrazione vera e propria.
Quando uso la parola pianificare non lo faccio per darmi un tono da consulente aziendale d'alto bordo. Cambiare sistema operativo non è mai una passeggiata. Toglietevi subito dalla testa di trasferire tutto da Windows a Linux in un solo colpo: è un procedimento che richiede tempo, e finché la migrazione non è completa vi troverete a saltare fra un sistema operativo e l'altro, perdendo tempo in quantità industriali.
Se vi organizzate, però, il tempo che passerete a oscillare fra Linux e Windows si ridurrà drasticamente. Lo scopo del capitolo che state leggendo è proprio aiutarvi a ridurre il tempo della migrazione ed evitare che perdiate qualcosa nel trasloco digitale.
Solo voi conoscete le vostre specifiche esigenze e il vostro profilo di lavoro con il computer. Perciò io posso soltanto dipingervi il quadro generale della situazione per consentirvi di evitare i trabocchetti in cui si incappa abitualmente durante una migrazione: i dettagli dovrete completarli da soli. I paragrafi che seguono vi presentano le informazioni indispensabili per cominciare a creare questi dettagli.
La prima cosa da fare è distinguere le tre fasi fondamentali del processo:
la migrazione dei vostri dati;
la migrazione delle configurazioni;
la migrazione delle applicazioni.
La seconda cosa che dovete imparare assolutamente è la regola fondamentale: chiedete e vi sarà detto. Qualunque sia il vostro particolare bouquet di dati e di applicazioni, tutti i problemi che affronterete nel corso di una migrazione sono già stati affrontati e risolti da qualcun altro, magari da migliaia di persone in giro per il mondo. È quindi molto probabile che esistano su Internet soluzioni già pronte per ciascuno dei vostri problemi, specialmente se riguardano applicazioni o formati di file molto comuni. Consultate le risorse online citate nel Capitolo 22 e soprattutto non trascurate i newsgroup.
Come vedrete tra poco, questa è in realtà l'ultima fase del processo di migrazione, ma è quella che deve prendere la rincorsa più lunga. Ci sono infatti numerosi compiti preliminari da svolgere sotto Windows, magari prima ancora di aver installato e configurato Linux, per predisporre un trasferimento ordinato dei dati. Durante un trasloco, non aspettereste certo di trovarvi il camion davanti a casa con il motore acceso prima di cominciare a imballare tutto, vero? Lo stesso si fa con i dati.
Giusto per chiarire la terminologia, in questo capitolo uso la parola dati per indicare complessivamente tutti i file gestiti dall'utente e non creati automaticamente da un programma. In questo senso i dati includono ad esempio i testi che scrivete, le immagini che create o salvate su disco, i file audio, gli spreadsheet, l'archivio della posta, l'agenda degli appuntamenti, l'elenco degli indirizzi di amici e colleghi, le ricette di cucina.
Windows non è in grado di scrivere in modo affidabile nelle partizioni Linux: riesce soltanto a leggerle se gli si aggiunge un programma che faccia da interprete (come descritto nel prossimo capitolo). Linux, invece, legge e scrive senza alcun problema nelle partizioni formattate da Windows.
Questo significa che non conviene spostare subito tutti i dati alla partizione Linux, perché diventerebbero inaccessibili alle applicazioni Windows, che potrebbero servirvi ancora per qualche tempo.
Di conseguenza, la prima regola è questa: i dati non migrano fino a che siete completamente pronti. Durante il periodo di transizione, le applicazioni Linux se li vanno a leggere, creare e modificare nella partizione Windows. Una volta che avete completato tutti gli altri aspetti della migrazione e siete sicuri che tutto funziona, trasferite all'ultimo momento i dati dalla partizione Windows a quella Linux.
Se Linux legge così bene le partizioni Windows, perché prendersi la briga di trasferire i dati? Non si potrebbe semplicemente lasciarli permanentemente dove sono? Dubbio più che lecito. La risposta è che si potrebbe effettivamente lasciare i dati dove stanno, ma nella maggior parte delle situazioni non conviene.
I file che rimangono nella partizione di Windows devono rispettarne le convenzioni, per cui non ci sono le protezioni offerte dalla proprietà dei file o dai permessi individuali di lettura o scrittura. Se condividete il computer con altre persone, i vostri dati sono alla mercé di una loro cliccata sbadata. In secondo luogo, è presumibile che prima o poi vorrete disfarvi di Windows, per cui non ha senso tenere i dati in una partizione creata da un sistema operativo che non usate più.
Fino all'ultimo momento, insomma, i dati possono restare tranquilli dove sono. Ma dove sono?
Windows crea automaticamente una cartella Documenti in cui l'utente ripone i propri dati. Be', almeno in teoria. In pratica, invece, siccome l'utente non è confinato alla propria home directory, i dati finiscono per essere scritti qua e là nelle varie cartelle di Windows. Quand'anche l'utente adottasse una disciplina di ferro, molti programmi tendono a scrivere i documenti in cartelle completamente separate da Documenti salvo massicci interventi di configurazione manuale.
La prima cosa da fare è quindi radunare i dati. Questa è una cosa che potete fare anche prima di passare a Linux, e che in effetti dovrebbero fare tutti gli utenti Windows: scegliere una cartella, ad esempio quella chiamata Documenti, e prendere l'abitudine di scrivere sistematicamente lì tutti i dati (testi, spreadsheet, immagini, file prelevati da Internet, eccetera), raggruppandoli in sottocartelle, ciascuna dedicata a un argomento specifico.
Se condividete il computer con altre persone, dovreste creare una sottocartella per ciascuna persona e trasferire lì dentro tutti i suoi dati. Questo faciliterà la successiva migrazione dei dati alla partizione Linux: vi basterà copiare tutto quello che c'è nella cartella Windows di ciascuna persona nella home directory Linux che avete creato per quella persona.
Ad esempio, se condividete il computer con Cesira, create la cartella C:\Documenti\cesira e vi trasferite tutti i file di dati di Cesira, chiedendole di salvare lì anche i nuovi file che creerà in futuro. Nel frattempo, sotto Linux create l'utente cesira, che acquisisce la home directory /home/cesira. Quando arriva il momento della migrazione, copiate tutto quello che c'è in C:\Documenti\cesira a /home/cesira e il gioco è fatto.
Il guaio è che alcuni dati sono difficili o impossibili da radunare in questo modo. Come dicevo, molti programmi salvano i propri dati in una sottocartella della propria cartella di installazione. Per fortuna è in genere possibile convincerli a fare diversamente: la guida online e il manuale di qualsiasi programma decente dovrebbero spiegare dove vengono salvati i file e come si ordina al programma di salvarli altrove.
Ad esempio, StarOffice per Windows non salva automaticamente i documenti nella cartella C:\Documenti. Per dirgli di farlo, avviate StarOffice, scegliete dal menu Strumenti la voce Opzioni. Nella finestra di dialogo che compare, scegliete la sezione Generale e la sottosezione Percorsi: qui sono definite le cartelle usate da StarOffice per salvare i vari tipi di dati che gestisce o come punto di partenza per il suo lavoro.
Per modificare le sue impostazioni, selezionate la descrizione della cartella che volete modificare (ad esempio Cartella di lavoro se volete dire a StarOffice dove salvare i documenti), cliccate sul pulsante Modifica e selezionate la cartella che volete adottare d'ora in poi come cartella di lavoro (C:\Documenti o una sua sottocartella). Potrebbe valere la pena, già che ci siete, di modificare anche la cartella di backup, quella di download, quella per i dizionari utente e quella del desktop.
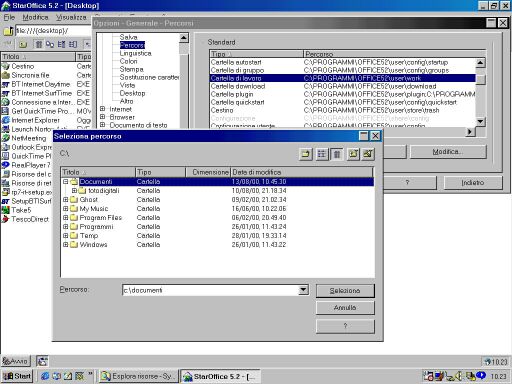
Figura 16-1. Diciamo a StarOffice di cambiare cartella.
Spesso i programmi nascondono all'utente la possibilità di effettuare queste modifiche o non la offrono in modo così esplicito come fa StarOffice. Alcune versioni del popolare programma di e-mail Eudora, ad esempio, si basano sulle impostazioni specificate nelle proprietà di avvio della barra delle applicazioni, come mostrato in Figura 16-2. Altri programmi usano piccoli file di testo, in genere con l'estensione .ini, per memorizzare le cartelle da usare (diabolicamente, Eudora usa sia l'uno, sia l'altro).
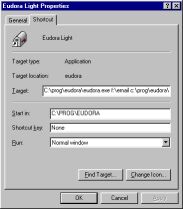
Figura 16-2. Impostazione delle cartelle in Eudora.
Questo riordino è sempre un'esperienza molto educativa, a prescindere dalla migrazione a Linux, perché rivela moltissime informazioni sul modo di lavorare “dietro le quinte” dei programmi che usate tutti i giorni. Sono sicuro che molti utenti non salvano una copia del proprio archivio di e-mail perché non hanno la più pallida idea di dove si trovi sul disco rigido.
Un altro esempio: quando un programma va in crash, non è detto che abbiate perso tutto. Molto probabilmente ha già scritto da qualche parte una copia di sicurezza dei dati sui quali stavate lavorando. Sapere dove viene creata questa copia di backup vi permette di evitare di ricominciare da capo il lavoro.
Molto dipende dalla vostra configurazione Windows e dai programmi che usate, ma ci sono alcune tappe obbligatorie nella ricerca dei vostri dati annidati sul disco rigido. Ve le elenco concisamente qui come promemoria per le vostre indagini.
Guardatevi allo specchio.
Probabilmente, nell'arco della giornata davanti al computer usate
molti più programmi diversi di quanto pensiate. Provate a
redigere a freddo una lista dei programmi che vi sembra di usare,
poi sorvegliate il vostro lavoro per qualche giorno. Salteranno
fuori molti programmi che non avevate incluso nella lista; non vi
preoccupate, è normale.
Per ciascuno di questi programmi,
chiedetevi dove salva i suoi dati; se non è nella cartella
Documenti o in una sua
sottocartella, scoprite come si fa a modificare quest'impostazione.
Il Desktop di Windows. Molti utenti (e molti programmi) hanno l'abitudine di salvare i documenti sul Desktop di Windows, in modo da averne l'icona sullo schermo quando avviano Windows. È un ottimo promemoria, ma il contenuto del Desktop di Windows non è nella cartella Documenti: solitamente si trova in C:\Windows\Desktop, se non avete attivato i Profili utente. Potete procurarvi TweakUI, un programma gratuito Microsoft, prelevabile da Internet, che consente di cambiare la cartella usata da Windows come Desktop e dirgli di usarne una al di sotto della cartella Documenti. In alternativa potete prendere l'abitudine di salvare i documenti nella cartella Documenti e mettere nel Desktop un collegamento al documento, anziché il documento vero e proprio.
Programmi e dati scaricati da Internet. Quando ricevete un allegato a un e-mail, dove viene salvato? Quando prelevate un programma da Internet usando Internet Explorer o Netscape, in che cartella viene memorizzato?
La rubrica degli indirizzi. Il vostro programma di e-mail salva da qualche parte l'elenco degli indirizzi di e-mail delle persone a cui scrivete. Non dimenticate di farne una copia prima della migrazione; nel frattempo, trovate la maniera di salvarlo sotto la cartella Documenti.
I bookmark del vostro browser. I bookmark (letteralmente “segnalibro”) sono gli indirizzi dei siti Internet che visitate più spesso. Vengono salvati tutti insieme in un file, ma dove? Dipende dal browser che usate. Scoprite se è possibile salvare il file in formato HTML (il perché lo spiego più avanti).
Un'altra cosa che vi conviene cominciare a fare sin da dubito è adeguare i nomi dei file. Come già accennato, Linux e Windows usano regole diverse per gestire i nomi dei file. Per garantire la migrazione indolore dalla partizione Windows a quella Linux, vi conviene adottare per i file dei nomi che siano validi sia sotto Linux, sia sotto Windows. Tipicamente questo significa:
sostituire gli spazi con il carattere underscore (_), per cui un file Windows di nome Foto di Emilio Fede.jpg va rinominato in Foto_di_Emilio_Fede.jpg;
non usare Linux per scrivere nella partizione Windows file con nomi che iniziano con il punto (ma noterete che Linux ogni tanto lo fa di sua sponte; va bene così, l'importante è che non lo facciate voi);
fare attenzione all'uso delle maiuscole e delle minuscole;
rinominare file e cartelle di Windows i cui nomi non sono conformi agli standard di Linux, avendo cura però di non toccare i nomi dei file e delle directory del sistema operativo (tipo C:\Windows\Downloaded Program Files o C:\Windows\Menu Avvio) e di aggiornare i nomi anche nelle impostazioni dei programmi che usano le cartelle rinominate;
(ri)leggere il Capitolo 6, dove vengono spiegate le differenze fra i nomi di file in Windows e in Linux.
In un mondo perfetto, esisterebbe una versione Linux di ogni programma per Windows, per cui potreste semplicemente usare la versione Linux delle applicazioni che usavate sotto Windows. Ma il mondo non è perfetto, come probabilmente avrete notato, per cui le cose non sono così semplici.
Spesso, infatti, non esiste una versione Linux del programma che usate sotto Windows; basta pensare a nomi di grosso calibro come Word, Excel, Outlook e Internet Explorer, giusto per citarne qualcuno. In questo caso è necessario cercare un programma per Linux che gestisca lo stesso formato di file. Sarete sorpresi di scoprire che esiste un programma per Linux per gestire perfettamente quasi tutti i formati di file di cui sono note le specifiche tecniche (PostScript, PDF, JPG, MP3, WAV, RTF eccetera), e che anche molti formati di file “segreti” sono gestiti dignitosamente, come avrete notato con StarOffice e i file di Word e Excel.
Tuttavia capita ogni tanto che non esista un'applicazione Linux che legga direttamente i file creati da un'applicazione Windows (ad esempio gli archivi di posta di Outlook). In questi casi occorre armarsi di un programma di conversione che trasformi i file in un formato utilizzabile da un'applicazione Linux.
In casi come questi è fondamentale ricordarsi di applicare la regola numero due della migrazione (chiedete e vi sarà detto): è assai probabile che il vostro problema sia già capitato a qualcun altro, per cui cercate su Internet, chiedete ad amici e colleghi, e sondate i newsgroup. Quasi sempre troverete istruzioni per la conversione o addirittura un programma già fatto che la esegue automaticamente. Ad esempio, la posta di Outlook Express può essere convertita automaticamente al formato usato dal programma Linux Kmail usando un programma chiamato oe2mbx, che trovate su http://www.freshmeat.net.
Sembra strano che possano esserci problemi di compatibilità sui file di puro testo (quelli scritti dal Blocco Note, ad esempio), ma è così. Infatti il DOS e Windows spezzano le righe dei file di testo andando a capo con due codici speciali non visualizzati, chiamati CR e LF o anche ASCII 13 e ASCII 10, mentre Linux va a capo usando uno solo di questi codici (LF, se volete saperlo).
In pratica, questo significa che potreste trovare che quando visualizzate con Linux un file di testo scritto con DOS o Windows ci sono degli strani simboli a fine riga (ad esempio ^M) e che visualizzando sotto Windows un file di testo scritto con Linux le righe non sono spezzate, diventando chilometriche.
Se vi imbattete in questo tipo di problema e avete bisogno di scambiare file di testo fra Windows e Linux, è necessario un processo di conversione. Niente paura: su Internet trovate due programmini, dos2unix e unix2dos, che si occupano della faccenda.
I file di testo hanno anche un altro problema: le lettere accentate. Se dovete usarle in un file di testo, scrivetelo con il Blocco Note, non con un programma DOS, altrimenti tutte le accentate verranno interpretate malamente dai programmi Linux.
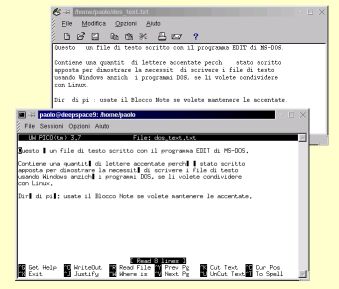
Figura 16-3. Due possibili risultati della lettura sotto Linux di un file di testo scritto con programmi DOS.
Ho accennato prima al problema dei file di bookmark, nei quali potete memorizzare gli indirizzi dei siti Web che visitate abitualmente, in modo da non doverli digitare ogni volta. Se avete accumulato un gran numero di indirizzi, probabilmente vorrete trasferirli al browser che userete sotto Linux.
Chiaramente, se usate browser disponibili sia sotto Linux, sia sotto Windows, come Opera e Netscape, il problema non si pone: condividete il file immediatamente. Se usate browser differenti nei due sistemi operativi, avete tre possibilità di conversione:
esportare il file degli indirizzi Web dal vostro browser Windows a quello Linux, dicendo al primo di salvare il file nel formato usato dal secondo;
importare i file del browser Windows usando l'apposita funzione del browser Linux;
trovare su Internet uno degli appositi programmi di conversione.
Il mio metodo preferito, però, non è la conversione pura e semplice, ma salvare i bookmark in un file in formato HTML, cioè come una pagina Web, sotto la cartella Documenti. Fatto questo, basta dire a tutti i browser che usate di adottare quel file come pagina iniziale, e i bookmark saranno disponibili a tutti i browser, sia sotto Linux, sia sotto Windows.
Le figure 16-4 e 16-5 mostrano questo metodo applicato a tre browser: uno sotto Windows (Opera, ma potrebbe benissimo essere Internet Explorer) e due sotto Linux (kfm e Netscape). Tutti condividono lo stesso file di bookmark situato in C:\Documenti, che viene visto come una comune pagina Web. Cosa più importante, potete continuare a usare i bookmark sia in Windows, sia in Linux, per cui non siete obbligati a navigare in Rete con uno solo dei due sistemi operativi.
Fra l'altro, Netscape usa già il formato HTML, per cui non solo non avete problemi di esportazione e di importazione, ma vi conviene usare Netscape per aggiornare il file dei bookmark.
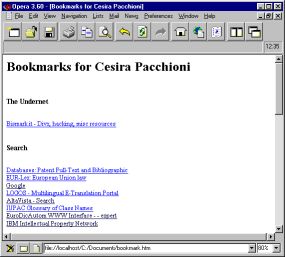
Figura 16-4. Condividere i bookmark: in Windows...
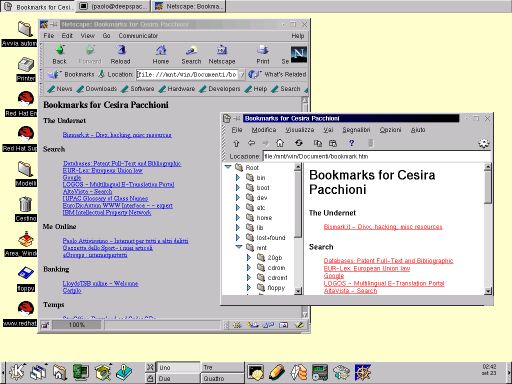
Figura 16-5. ... e in Linux, con due browser.
Questo trucchetto è talmente comodo che potreste potenziarlo ulteriormente: se avete un sito Web personale, salvate sul sito una copia del file di bookmark in formato HTML. In questo modo, se vi capita di dover accedere a Internet da un computer diverso da quello che usate di solito, vi basterà accedere al vostro sito per avere sottomano tutti i vostri indirizzi Internet preferiti.
Delle tre fasi della migrazione, questa è probabilmente la più noiosa. Non che le altre siano divertenti, ma perlomeno richiedono un po' di intelligenza e d'impegno. Qui, invece, il lavoro è quasi tutto manuale e di impegno mentale ce ne vuole davvero poco.
Probabilmente avete personalizzato la maggior parte dei programmi che avete installato, scegliendo le varie opzioni di configurazione o immettendo dei parametri di attivazione (codici di sblocco o password di accesso, ad esempio). Ora si tratta di trasferire tutte queste informazioni alle applicazioni corrispondenti sotto Linux.
Mi spiace per voi, ma qui l'informatica deve cedere il passo a carta e penna. Infatti è raro trovare un programma che salva la propria configurazione in un file che può essere letto dalla versione Linux dello stesso programma. Se poi non esiste una versione Linux del programma e dovete usare un programma alternativo, è praticamente impossibile che riesca a leggere il file di configurazione Windows.
Insomma, l'unica cosa da fare è tirar fuori carta e penna e prendere nota delle impostazioni dei programmi che usate sotto Windows e riportarle nei programmi corrispondenti sotto Linux. Ad esempio, l'accesso a Internet di Windows è memorizzato in un formato e quello di Linux in un altro, e non c'è modo di convertirli. Dovete trascrivere password, nome di login, numero di telefono, indirizzi di DNS eccetera dall'Accesso Remoto di Windows e reimmetterli in kppp sotto Linux.
Sfogliate tutti i programmi che usate sotto Windows e guardate se hanno delle personalizzazioni che vi possono servire sotto Linux. Vi offro un breve elenco delle situazioni più frequenti, da usare come spunto per questo lavoro di trascrizione.
Newsgroup. Trascrivete la lista dei newsgroup ai quali siete iscritti, i vostri nickname e la signature. Se non sapete che cosa sono queste due cose, non preoccupatevene.
E-mail. Anche qui occorre ricopiare la signature. È possibile che sia salvabile in un file di testo che potrete poi inserire nel programma di e-mail che userete sotto Linux. Prendete nota anche degli indirizzi e-mail memorizzati nel programma e della vostre password di accesso alla casella postale.
FTP. Trascrivete la lista dei siti FTP che utilizzate, ricordando di includere nome di login e password.
ICQ, IRC, Napster, Scour e simili. Prendete nota delle password di accesso, dei nickname e delle directory che utilizzate.
Servizi Internet protetti da password. Se avete accesso a servizi come home banking, siti riservati ad abbonati o siti di chat che richiedono password per l'accesso, prendetene nota.
Dizionari personalizzati. Durante il controllo ortografico, si tende in genere ad aggiungere parole al dizionario del programma di scrittura, ad esempio per evitare che segnali continuamente come errori il vostro cognome o parole come desossiribonucleico o nickname. In genere queste parole aggiunte sono salvate in un file a parte: sta a voi scoprire quale. Una volta che l'avete scoperto, se è in formato testo, potete aprirlo con il vostro programma di scrittura per Linux e sottoporlo al controllo ortografico, dicendo al programma di accettare tutte le parole e memorizzarle nel suo dizionario personalizzato.
Lo scopo di questa fase è predisporre un equivalente Linux per ciascuna delle applicazioni che usate sotto Windows. Durante la prima fase, quella di preparazione alla migrazione dei dati, dovreste aver compilato una lista delle applicazioni che adoperate. È un buon inizio, ma potrebbe non bastare.
Infatti se confrontate questa lista con il contenuto delle cartelle C:\Programmi e C:\Program Files (se esiste) è assai probabile che troverete delle applicazioni in più, assenti nella lista. La loro assenza significa presumibilmente che sono applicazioni cadute in disuso, ma è prudente esaminarle una per una e chiedersi a cosa servono e se servono ancora.
L'idea è non solo di cogliere l'occasione per fare pulizia, eliminando la fuffa che inevitabilmente si accumula a furia di lavorare al computer, installare e disinstallare programmi, esplorare i CD allegati alle riviste e via dicendo, ma soprattutto di ridurre allo stretto indispensabile il numero dei programmi da migrare. Chiedetevi sempre: mi serve veramente quest'applicazione? Se la risposta è No, ottenete un duplice risultato: eliminare un programma dalla partizione Windows, liberando quindi spazio su disco, ed evitare la ricerca e l'installazione di un equivalente Linux.
Una volta redatta la lista delle applicazioni indispensabili, dovete trovare gli equivalenti Linux. Per ogni applicazione potete seguire questa sequenza di ricerca:
La prima cosa da fare è contattare il sito Internet del produttore dell'applicazione e vedere se ne esiste una versione per Linux. Questa è senz'altro la soluzione migliore. Se si tratta di software a pagamento del quale siete già utenti regolari sotto Windows, è possibile che spiegando al rivenditore che state migrando da Windows a Linux vi faccia uno sconto. Tentar non nuoce, e ho notato che buona parte dei rivenditori è incline ad accettare la richiesta.
Se non esiste una versione Linux dell'applicazione, cercate un programma per Linux che gestisca lo stesso formato di file. Esempio tipico: Microsoft Word non è disponibile sotto Linux, per cui per gestire il formato .doc si usa un'altra applicazione, come ad esempio StarOffice. WinAmp (un programma per suonare musica MP3) non ha una versione Linux, ma esiste XMMS, che fa praticamente le stesse cose. Fra l'altro non dovete neppure cercarlo, dato che è incluso nel CD di installazione di Red Hat Linux.
Niente da fare? Allora chiedetevi se è davvero indispensabile usare il formato standard dell'applicazione di cui non trovate un equivalente. Può darsi che possiate usare l'applicazione Windows per salvare i dati in un formato che potrà essere letto da un'applicazione Linux.
Se anche questo tentativo fallisce, procuratevi Wine, l'emulatore Windows descritto nel Capitolo 17, che dovrebbe consentirvi di eseguire sotto Linux l'applicazione originale per Windows.
Questa ricerca può richiedere parecchio tempo, ma non è indispensabile eseguirla tutta in una volta. Potete proseguire il normale lavoro con Windows e installare una per una, con calma, le applicazioni equivalenti Linux. Man mano che le installate, potete lavorare sempre più a lungo in Linux e sempre meno in Windows. La migrazione avviene quindi gradualmente e in modo indolore.
Una delle cose che facilmente dimenticherete di fare è migrare la vostra collezione di font. Se non li migrate, i vostri documenti perderanno tutta la loro cesellata composizione grafica e potrebbero addirittura diventare illeggibili perché a Linux manca il font equivalente.
Linux è in grado di usare i font in formato .ttf di Windows (che tecnicamente non sono font di Windows; sono font generici che usa anche Windows). Solitamente i font di questo tipo vengono registrati da Windows nella cartella C:\windows\fonts. Per usarli in Linux è sufficiente copiarli alla directory /usr/lib/X11/fonts/TrueType e modificare opportunamente il file /etc/XF86Config come descritto nella sua pagina man.
Preparatevi, per un po' di tempo, a commutare con una certa frequenza fra Windows e Linux. Man mano che prosegue la migrazione, vi troverete a commutare sempre meno, fino a non doverlo fare del tutto.
Prima di arrivare a questo traguardo, però, ci sono da superare dei punti di non ritorno: in altre parole, per quasi tutte le applicazioni c'è un momento dopo il quale non potete più lavorare sia con Windows, sia con Linux, ma dovete scegliere uno solo dei due sistemi operativi.
Per fortuna questi momenti non capitano tutti insieme, per cui potete affrontarli gradualmente e con serenità. Ma è comunque fondamentale arrivare pronti a questo punto di non ritorno. Ve ne accenno alcuni, con le dritte corrispondenti per evitare naufragi.
Come si fa a collaudare il mailer (programma per gestire l'e-mail) senza ritrovarsi con un po' di posta sotto Linux e un po' di posta sotto Windows? Soprattutto se usate l'e-mail per lavoro, non potete permettervi di disperdere messaggi, né potete correre il rischio di attivare subito il programma di e-mail per Linux e poi scoprire che non funziona o non vi soddisfa.
Il rimedio è estremamente semplice. Durante il periodo di collaudo del mailer, impostatelo in modo che lasci i messaggi sul server di posta e ne scarichi soltanto una copia. In questo modo i messaggi verranno sì scaricati dal mailer Linux, ma resteranno a disposizione per il mailer Windows, che sarà l'unico autorizzato a cancellare i messaggi dal server. Se volete spedire messaggi dal mailer Linux, ricordatevi di mandarne una copia a voi stessi, così ne resterà traccia anche nel mailer Windows.
Una volta soddisfatti del funzionamento del mailer Linux, invertite le parti: ditegli di cancellare la posta dal server e impostate il mailer Windows in modo che non la cancelli.
Il fatto che un'applicazione sia in grado di leggere un formato di file non garantisce che lo legga perfettamente. Anche quando ci sono di mezzo versioni Windows e Linux dello stesso programma, è possibile che qualcosa vada perso. Dopotutto state passando da un sistema operativo a un altro, e non è cosa da poco. Funzioneranno i font? La stampante stamperà esattamente allo stesso modo?
Migrare è un po' come tradurre in un'altra lingua: è facile che il senso generale si capisca, ma è altrettanto facile che vadano perse le sfumature; non per incompetenza del traduttore, ma semplicemente a causa delle diverse limitazioni delle due lingue. Quindi siate pronti e cauti.
Durante la transizione, decidete quale delle due applicazioni deve essere quella “dominante”. In altre parole, seguite sempre la regola che all'inizio soltanto l'applicazione Windows è autorizzata a creare o modificare file e l'applicazione equivalente Linux può soltanto leggerli passivamente. Questo vi consente di confrontare a lungo e senza pericolo il modo in cui un medesimo file viene letto dalle due applicazioni e cercare eventuali incompatibilità. Ad esempio, StarOffice per Linux mantiene le note dei file di Excel? Una playlist MP3 di WinAmp viene letta correttamente da XMMS? Il ruolo dominante e quello passivo si invertiranno soltanto dopo queste verifiche; nel frattempo i vostri dati saranno al sicuro.
Non è necessario invertire i ruoli per tutti i programmi nello stesso momento. Potete farlo gradualmente. Però, per evitare di passare molto tempo con un po' di programmi dominanti sotto Linux e un po' sotto Windows, adottate questa regola: chi è pronto per primo aspetta. In altri termini, anche quando siete soddisfatti della compatibilità di un'applicazione Linux, aspettate a invertire i ruoli. Prendete la lista delle vostre applicazioni e segnate che quell'applicazione Linux è pronta per diventare dominante, ma continuate a lasciare dominante l'applicazione Windows corrispondente. Eseguirete l'inversione dei ruoli soltanto quando saranno pronte tutte le applicazioni (o almeno quelle principali).
Condividere i dati con due sistemi operativi così differenti come Linux e Windows è impegnativo come avere due amanti: una minima disattenzione e vi troverete conciati (o conciate) per le feste da entrambe le parti. Potreste rimetterci qualcosa a cui tenete molto e non potete rimpiazzare: i dati, nel caso dei sistemi operativi, e tutt'altro materiale nel caso delle amanti.
Di conseguenza non posso chiudere questo capitolo senza suggerirvi, anzi implorarvi, di eseguire backup dei dati a getto continuo durante tutta la migrazione. In ossequio alle leggi di Murphy, se fate i backup, non ne avrete bisogno; se non li fate, sicuramente vi capiterà qualcosa che vi farà rimpiangere di non averli fatti.
Clicca sulle voci della colonna di sinistra per proseguire la lettura.