














In this lesson, you learn about linking and embedding data to your database documents.
Most Windows applications enable object linking and embedding (OLE) between applications and between documents; Notes is no exception. You use linking and embedding as a method of sharing data between documents so you can save time in your work. You also use these features so that your data can quickly and easily be updated.
For example, suppose you create a document about the first quarter sales within a Notes database. Suppose also that you have all of your sales figures in an Excel spreadsheet. You can link a copy of the spreadsheet to the Notes document so that your readers can open the spreadsheet file and view your data. And as a bonus, if you choose to link the document, any changes you make in the Excel spreadsheet automatically update the link in your Notes document.
When you link data, you copy the data from one document or application (called the source), and you paste the data in a special way to another document or application (called the destination). A connection, or link, exists between the two documents so that any changes in the source are automatically updated in the destination.
When you embed data, you actually create one document within another. For example, you might want to place a picture in a Notes database document. In the Notes document, you open the graphics application (the source), create the picture, and then save the picture within the Notes document (the destination). Anytime you want to edit the picture, you double-click it, and the source application opens so you can edit the picture.
 I Can’'t Edit!
I Can’'t Edit! In order to edit data you’ve linked or embedded from another application to a Notes document, you must have the source application installed on your computer. .
You can link and embed text, pictures, spreadsheets, tables, or sound and video clips, all of which are called objects. There are many advantages to linking and embedding objects. Linking saves disk space and makes use of objects you’ve already created and want to use again. In addition, linking enables you to use one source and many different destinations; and all destinations are automatically updated when you make changes to the source. Embedding, on the other hand, uses more disk space, but it makes editing the object within the document a quick and easy task. Embedding also enables you to change the object in the destination document without changing the source document.
In Lesson 21, you learned how to create a link (doclink) between documents within Notes. Now you learn to link data between Notes and another application.
To link data from another application to Notes, follow these steps:
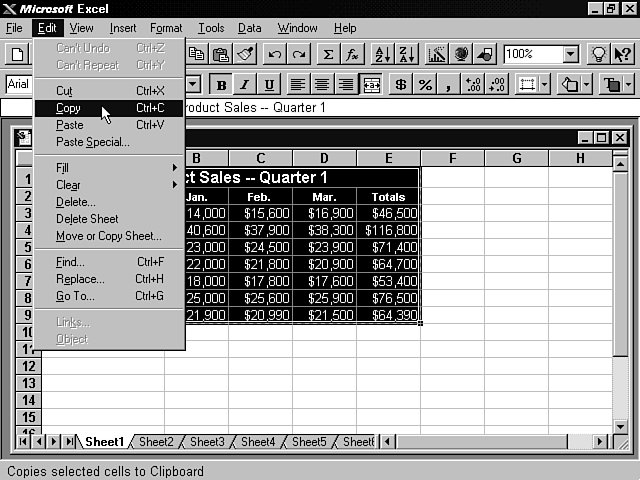
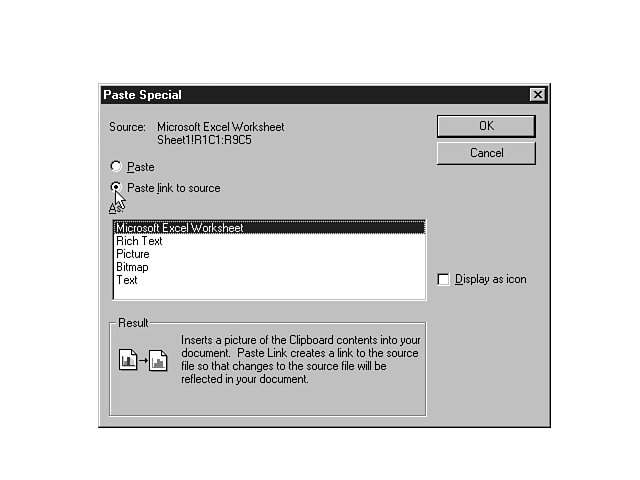
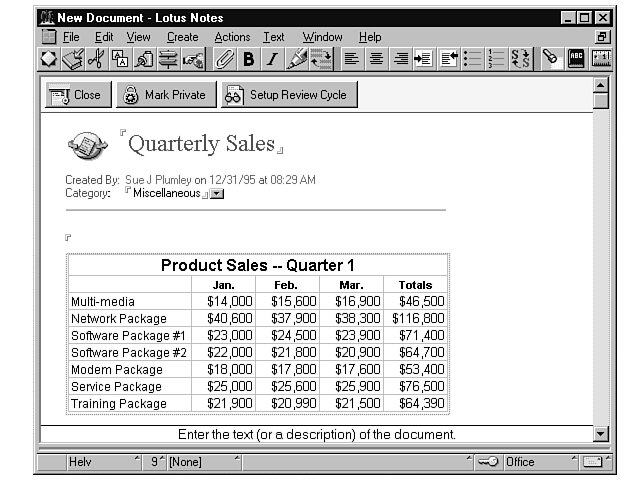
 Quick Edit
Quick EditTo edit a linked item, double-click it, and the source application opens with the data ready to edit. When you change data in the source application, the data automatically changes in the destination.
When you embed data, you create an object—text, table, picture, or sound file—within the destination document. Embedding uses more disk space and more memory because when you create or change an embedded object in the destination document, you must actually open and use two programs at one time.
Follow these steps to embed data:
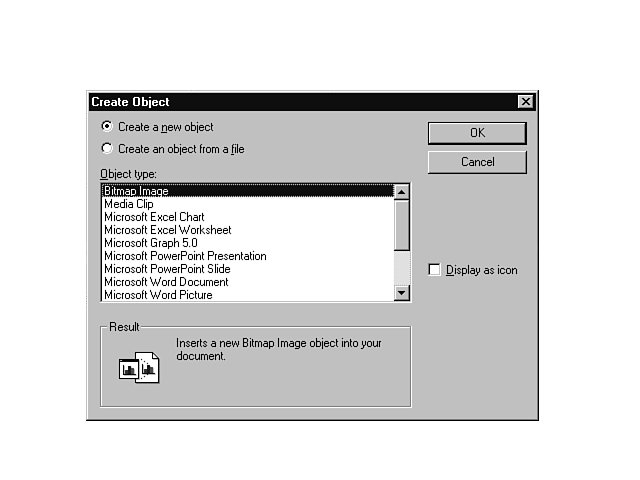
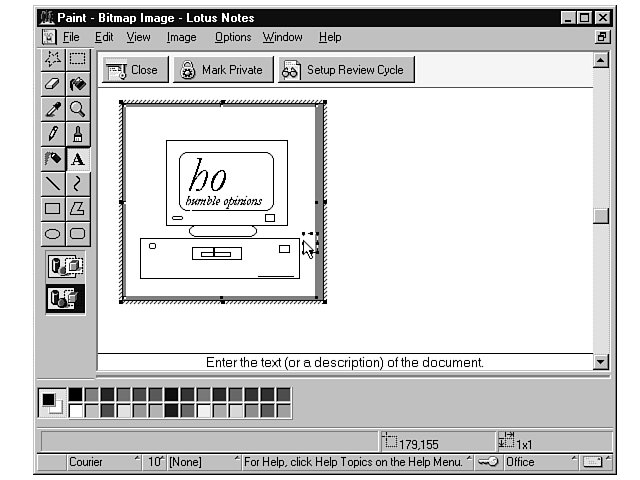
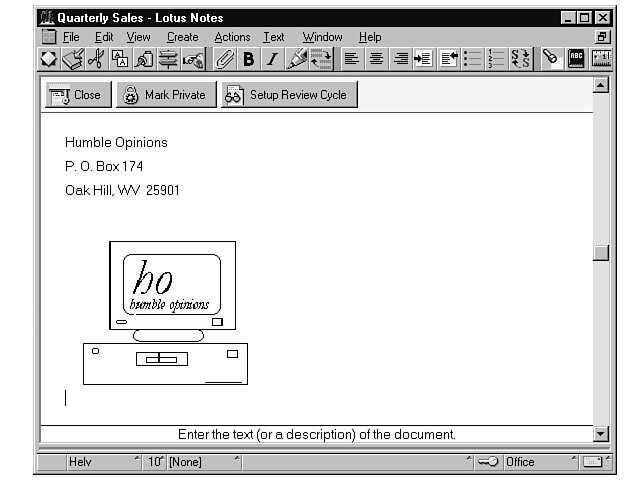
 Frame
FrameThe box that appears around many embedded or linked objects in a Notes document. You can usually click and drag the bottom right corner of the frame to resize the object within the document.
To edit any embedded object, double-click the object, and the source application opens. Edit the object as you want. When you finish, click outside the frame of the object to close the source application.
When you open a document that contains linked data, Notes displays a message asking if you want to refresh the links in that document. Click Yes to update the links and to update all data in the object. To update the changes in the Notes document at any other time, change to Edit mode and choose View, Refresh.
If you click No when you’re asked to update a link, the links are broken. Once the links are broken, any changes made to the source are not updated in the destination document. You can still double-click the object and open the source application, but the changes you make there will not be updated in the destination.
 Shortcut
ShortcutTo refresh the view at any time—and thus update the links—press F9.
In this lesson, you learned to link data and embed data and to update links. In the next lesson, you learn to work remotely with Notes.






