














In this lesson, you learn to start and exit Notes, identify elements on the Notes workspace, and use the mouse and keyboard.
You start Notes from the Windows 95 desktop. After starting Notes, you can leave it on-screen, or you can minimize the Notes window so it’s easy to access anytime during your workday.
To start Lotus Notes, follow these steps:
 To Start from OS/2…
To Start from OS/2…From the desktop, double-click the Lotus Applications folder (the default folder that was created during installation). Then double-click the Lotus Notes icon to start the program.
Home (Modem) Use this option when you’re not connected by cable to the network and you plan to use a modem and telephone lines instead to connect to the network.
Island (Disconnected) Use this option when you plan to work in Notes but you don’t plan to connect to the network during the session.
Office (Network) Use this option when you’re connected to the network with cables.
Travel (Modem) Use this option when you’re not connected by cable to the network and you plan to use a modem and phone line to connect instead. (The major difference between the Travel and Home locations is in how you set phone numbers and dialing options.)
This book assumes you’re connecting using the Office (Network) option; however, most procedures and tasks are similar no matter which location option you choose. The Notes window appears (see Figure 1.1).
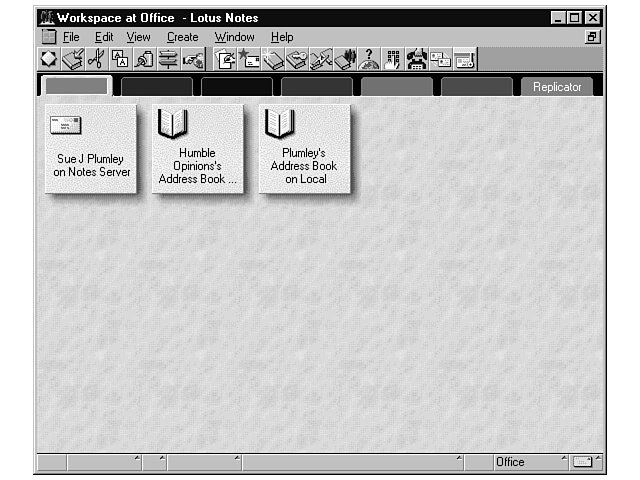
 Desktop Shortcut
Desktop ShortcutIf you want the Lotus Notes icon to appear on your desktop so you don’t have to open the Lotus Applications folder each time you want to run Notes, you can create a shadow of the icon. To create a shadow, right-click on the Lotus Notes icon and choose the Create Shadow… option. You will see a list of containers in which you can place the shadow. Choose Desktop and click OK. Then you can double-click that icon on the desktop anytime you want to run Notes.
Think of a workspace as a file cabinet drawer that holds all of the data you need to complete your work at the office. Other workspace “drawers” hold the data you need when traveling, when at home, or when disconnecte d from the network completely. The data within a workspace consists of information databases, mail, documents you create, and documents you copy from the network, as well as various other articles you may collect to complete your work.
Each item you see in the Notes workspace has a function that helps you navigate the Notes window and complete your work efficiently. Table 1.1 describes the elements of the Notes window.
 Workspace Pages
Workspace PagesEach workspace contains six pages you can use to organize databases. Databases contain documents and data that you create, import, copy, or otherwise access from. m the network.
You use the mouse to perform many actions in Lotus Notes. You can use the mouse to select items, open databases and other files, or move items, for example. After you select an item, you can perform another task on that item, such as copying, moving, or deleting it. Performing actions with a mouse is a matter of pointing, clicking, and double-clicking.
Selecting with the mouse involves two steps: pointing and clicking. To point to an object (an icon or a menu, for example), move the mouse across your desk or mouse pad until the on-screen mouse pointer touches the obj ect. You can pick up the mouse and reposition it if you run out of room on your desk.
To click, position the mouse pointer on the object you want to select, and then press and release the left mouse button. Clicking an object selects it; the selected object becomes highlighted. A selected button (on the taskbar, for example) looks as if it’s pressed in. When a button looks raised, it’s deselected.
To double-click on an item, you point to the item and press and release the left mouse button twice quickly. Double-clicking is often a shortcut to performing a task. For example, you can open a database by double-clic king on its icon.
You can also use the mouse to move an object (usually a window, dialog box, or database) to a new position on-screen. You do this by clicking and dragging the object. To drag an object to a new location on-screen, poin t to the object, press and hold the left mouse button, move the mouse to the new location, and then release the mouse button. The object moves with the mouse pointer as you drag it.
You can point to an item—a workspace page or a database icon, for example—and click the right mouse button to display a shortcut menu. The shortcut menu usually has common commands relating to that particular item. This mouse operation is called right-clicking.
You also can perform certain actions, such as selecting multiple items or copying items, by performing two additional mouse operations. Shift+click means to press and hold the Shift key while clicking the left mouse button; Ctrl+click mea ns to press and hold the Ctrl key while clicking the left mouse button. The result of either of these actions depends upon where you are in Lotus Notes.
You can use the keyboard to move around in Lotus Notes and to access many, but not all, of its features. For example, you can access menus with the keyboard, but you cannot access SmartIcons.
 Shortcuts
ShortcutsIf you have a choice when working with Notes, use the mouse the majority of the time, and use the keyboard mostly for shortcuts, as described throughout this book.
To open a menu with the keyboard, press the Alt key and then press the underlined letter in the menu. For example, to open the File menu, press Alt+F. The menu drops down.
To select a command from the menu, press the underlined letter in the command. Alternatively, after you open a menu you can use the up and down arrow keys to move to a command and then press Enter to select the highlighted command. See Lesson 3 for more information about menus, commands, and dialog boxes.
Within dialog boxes, press the Tab key to move from option to option, or press Alt plus the underlined letter to select an option. Press Enter when an option is selected to activate that option. You can press Enter when a dialog box’s OK button is active to accept all changes you’ve made and close the dialog box, or you can press the Esc key to cancel changes and close the dialog box.
Finally, you can access any window’s Control menu using the keyboard. Press Alt+Spacebar to open the application’s Control menu. To access the workspace page Control menu, press Alt+F to open the File menu and then use the left arrow to move to the Control menu.
 Cancel a Menu
Cancel a MenuWhen you’re finished with Notes, you can close the program in a couple of different ways. To close Notes, do one of the following:
In this lesson, you learned how to start and exit Notes, how to use the mouse, and how to select commands using the keyboard. In the next lesson, you’ll learn some more basic Lotus Notes concepts.






